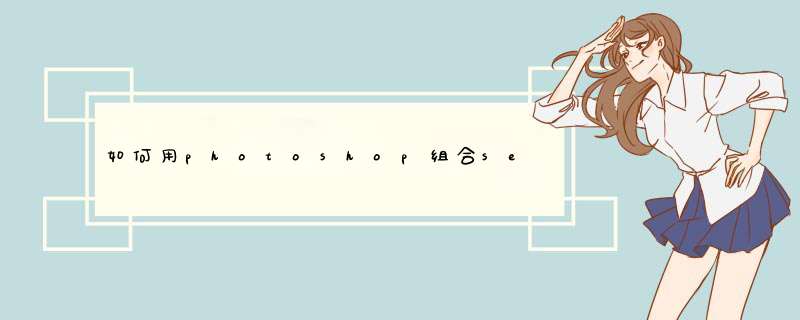
二、文件--打开,或Ctrl+O打开想合并的图片想要合并几张就全打开
三、将一张图片作为工作文件,选移动工具(快捷键V)直接将它拖动到你新建的那个空白文件中。Ctrl+T按住Shift调整角上的句柄将其缩小(这样不会走形),并放好位置,按Enter确定
四、将其它的图片按此法做好
五、Ctrl+Shift+E合并所有图层
六、 Ctrl+S保存,选好格式,取好名字点"保存"
七、完工。
ps软件是一款强大的图片处理软件,现在很多人都在用软件,那么ps如何批量快速地修改图片大小呢?下面就一起来看看吧。
1、 把图片打包在一个文件夹内。
2、 打开PS软件,点击上方的文件,下拉选择脚本,点击图像处理器。
3、 选择文件,选择储存在相同的位置,在下侧更改图片的大小,点击运行。
4、 更改完毕打开保存图片的文件,可以看到多了一个文件,jpeg,点开。
5、 文件夹内的图片就已经被更改为大小一样的图片了。
以上就是关于ps如何修改图片大小的全部内容。
使用photoshop修改图片大小的具体步骤如下:
第一步:打开photoshop,选择”文件“选项下的”打开“命令。
第二步:选择”图像“菜单栏下的”图像大小“选项。也可以直接使用快捷键”ALT+CTRL+I“。
第三步:在弹出的窗口更改像素大小,如果不需要更改像素质量,可以忽略这一步。
第四步:在”文档大小“栏目更改图片的宽度和高度,并且需要注意的是数字后面的单位。如果不需要保持原图片的长宽比例,可以点击右侧的链条标志,取消关联。
第五步:输入数字完成以后点击后侧的”确定“按钮则可完成,注意使用photoshop时注意随时保存,以免文件丢失。
欢迎分享,转载请注明来源:夏雨云

 微信扫一扫
微信扫一扫
 支付宝扫一扫
支付宝扫一扫
评论列表(0条)