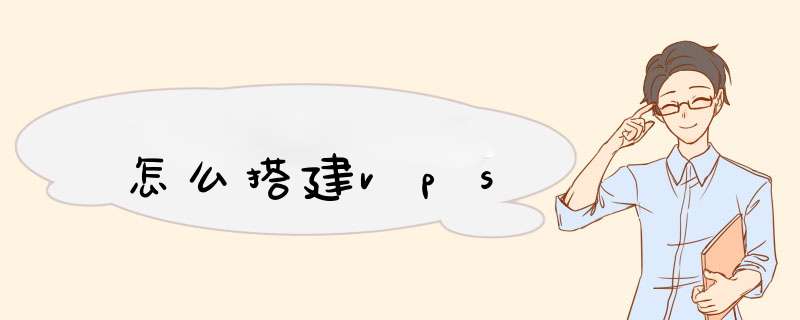
入门
选择托管公司
选择操作系统和控制面板
二、安装
初始安全补丁
检查时区和语言环境
安装 Virtualmin 控制面板
三、连接到安全外壳
为 SSH 使用身份验证密钥
四、联网
检查主机名
五、额外的安全性
启用防火墙和fail2ban
病毒扫描程序
六、附加包
七、安装网站
安装WordPress
保护网站
八、配置 DNS 设置
九、添加 PHP 版本
十、配置电子邮件
十一、设置 SPF、DKIM和DMARC
设置发件人重写方案
电子邮件客户端的自动配置
十二、垃圾邮件过滤
Postscreen
Amavis
Razor、Pyzor 和DCC
十三、测试和监控
十四、调整性能和内存使用
增加交换大小
十五、备份
Linux继承了Unix以网络为核心的设计思想,是一个性能稳定的多用户网络 操作系统 。有用户想要在Linux上搭建vps这篇 文章 主要介绍了实例讲解搭建Linux系统的VPS的步骤,包括防火墙和SSH等基本软件的部署 方法 ,非常细致,需要的朋友可以参考下
前期准备
需要购买一台拥有 root 权限的 VPS ,我选择的是 搬瓦工 ,当时购买的是 512 M 内存 5 G SSD,500 G 流量/月, 9.99 刀每年,但是好像现在这种低价套餐已经结束了。有意的朋友可以看一下其他的套餐或者别的公司的 VPS。有的朋友说 DigitalOcean 的速度非常快,看YouTube直接 1440p,但是我还没测试过,目前搬瓦工的速度能满足我的需求,而且 DO 的价格比较昂贵。
服务器购买后,安装 CentOS7,因为以下教程都是基于 CentOS7 的,安装新的 OS 后,搬瓦工会告诉你 SSH 的端口和 root 的密码,这些是自己无法自定义的,要记住了如果实在忘了也可以重置 root 密码,或者直接使用搬瓦工提供的在线SSH登录来操作也可,就是反应比较慢,所以我们以后还是常用 ssh 登录来配置 VPS ,Mac 下直接使用终端就好,win 下自行寻找一个 ssh 工具就好。
登录 ssh 的命令:
复制代码代码如下:
$ ssh -p vps 端 口号 root@vpsIP 地址
登录上以后就相当于在本地操作一样了,你可以使用各种 Linux 命令来操作了。
配置防火墙
如果 SSH 无法登录,那说明防火墙关闭了 SSH 端口,需要通过在线 SSH 登录进去关闭防火墙重新配置。
清除防火墙配置
复制代码代码如下:
$ iptables -F
清除 iptabels 所有表项,同时 nat 设置也没了,但是我们后续的脚本里会配置的,不用担心。如果 SSH 登录正常就不用管防火墙。
安装 firewalld
复制代码代码如下:
$ yum install firewalld firewall-config
$ systemctl start firewalld
P.S. 我在安装完 firewalld 之后然后启动服务的时候一直显示失败,然后重启了一遍服务器就可以正常的启动 firewalld 服务了,有类似情况的朋友可以重启一下服务器。
修改 SSH 端口
复制代码代码如下:
$ vi /usr/lib/firewalld/services/ssh.xml
会出现以下的内容:
复制代码代码如下:
SSH
Secure Shell (SSH) is a protocol for logging into and executing commands on remote machines. It provides secure encrypted communications. If you plan on accessing your machine remotely via SSH over a firewalled interface, enable this option. You need the openssh-server package installed for this option to be useful.
将 port=”22”,修改成搬瓦工提供给你的端口号,然后重载 firewalld 就 OK。
vi 的命令: 按 “i” 是编辑模式,编辑后按 “esc” 退出编辑模式,然后按 Shift 输入“:” 和 “wq” 保存退出 vi。
复制代码代码如下:
$ firewall-cmd --permanent --add-service=ssh
$ firewall-cmd --reload
OK,现在准备工作都已就绪,安装了源,安装配置了防火墙,下一步开始搭建服务了。
搭建 Shadowsocks 服务
这个服务是最简单也是最常用的。
安装组件
复制代码代码如下:
$ yum install m2crypto python-setuptools
$ easy_install pip
$ pip install shadowsocks
安装时部分组件需要输入 Y 确认。小内存 VPS 可以分别安装组件。
安装完成后配置服务器参数
复制代码代码如下:
$ vi /etc/shadowsocks.json
写入如下配置:
复制代码代码如下:
{
"server":"0.0.0.0",
"server_port":8388,
"local_address": "127.0.0.1",
"local_port":1080,
"password":"mypassword",
"timeout":300,
"method":"aes-256-cfb",
"fast_open": false,
"workers": 1
}
将上面的 mypassword 替换成你的密码, server_port 也是可以修改的,例如 443 是 Shadowsocks 客户端默认的端口号。
如果需要修改端口,需要在防火墙里打开响应的端口,用 firewalld 操作就比较简单了:
复制代码代码如下:
$ vi /usr/lib/firewalld/services/ss.xml
下面代码粘贴到里面:
复制代码代码如下:
SS
Shadowsocks port
保存退出,然后重启 firewalld 服务:
复制代码代码如下:
$ firewall-cmd --permanent --add-service=ss
$ firewall-cmd --reload
运行命令,启动 Shadowsocks 服务
运行下面的命令:
复制代码代码如下:
$ ssserver -c /etc/shadowsocks.json
至此 shadowsocks 搭建完成,shadowsocks 已经可以使用,如果你没有过高的要求,下面的步骤可以省略,下面是后台运行 Shadowsocks 的步骤。
安装 supervisor 实现后台运行
运行以下命令下载 supervisor:
复制代码代码如下:
$ yum install python-setuptools
$ easy_install supervisor
然后创建配置文件:
复制代码代码如下:
$ echo_supervisord_conf >/etc/supervisord.conf
修改配置文件:
复制代码代码如下:
$ vi /etc/supervisord.conf
在文件末尾添加:
复制代码代码如下:
[program:ssserver]command = ssserver -c /etc/shadowsocks.json
autostart=true
autorestart=true
startsecs=3
设置 supervisord 开机启动,编辑启动文件:
复制代码代码如下:
$ vi /etc/rc.local
在末尾另起一行添加:
复制代码代码如下:
$ supervisord
保存退出(和上文类似)。另 centOS7 还需要为 rc.local 添加执行权限:
复制代码代码如下:
$ chmod +x /etc/rc.local
至此运用 supervisord 控制 Shadowsocks 开机自启和后台运行设置完成。重启服务器即可。
搭建 Strongswan 实现在 iOS 上连接 VPN
补充:Linux基本命令
1.ls命令:
格式::ls [选项] [目录或文件]
功能:对于目录,列出该目录下的所有子目录与文件对于文件,列出文件名以及其他信息。
常用选项:
-a :列出目录下的所有文件,包括以 . 开头的隐含文件。
-d :将目录像文件一样显示,而不是显示其他文件。
-i :输出文件的i节点的索引信息。
-k :以k字节的形式表示文件的大小。
-l :列出文件的详细信息。
-n :用数字的UID,GID代替名称。
-F : 在每个文件名后面附上一个字符以说明该文件的类型,“*”表示可执行的普通文 件“/”表示目录“@”表示符号链接“l”表示FIFOS“=”表示套接字。
2.cd命令
格式:cd [目录名称]
常用选项:
cd .. 返回上一级目录。
cd ../.. 将当前目录向上移动两级。
cd - 返回最近访问目录。
3.pwd命令
格式: pwd
功能:显示出当前工作目录的绝对路径。
相关阅读:Linux主要特性
完全兼容POSIX1.0标准
这使得可以在Linux下通过相应的模拟器运行常见的DOS、Windows的程序。这为用户从Windows转到Linux奠定了基础。许多用户在考虑使用Linux时,就想到以前在Windows下常见的程序是否能正常运行,这一点就消除了他们的疑虑。
多用户、多任务
Linux支持多用户,各个用户对于自己的文件设备有自己特殊的权利,保证了各用户之间互不影响。多任务则是现在电脑最主要的一个特点,Linux可以使多个程序同时并独立地运行。
良好的界面
Linux同时具有字符界面和图形界面。在字符界面用户可以通过键盘输入相应的指令来进行操作。它同时也提供了类似Windows图形界面的X-Window系统,用户可以使用鼠标对其进行操作。在X-Window环境中就和在Windows中相似,可以说是一个Linux版的Windows。
支持多种平台
Linux可以运行在多种硬件平台上,如具有x86、680x0、SPARC、Alpha等处理器的平台。此外Linux还是一种嵌入式操作系统,可以运行在掌上电脑、机顶盒或游戏机上。2001年1月份发布的Linux 2.4版内核已经能够完全支持Intel 64位芯片架构。同时Linux也支持多处理器技术。多个处理器同时工作,使系统性能大大提高。
搭建Linux系统的VPS的步骤相关文章:
1. Linux VPS中使用Crontab实现定时重启任务
2. Linux系统怎么用命令释放内存
3. Linux服务器上的PPTP 搭建方法有哪些
4. VPS怎么设置安全配置
5. Linux查看操作系统安装时间的方法总结
大前提,windows可以使用freesshd做ssh服务器当一级代理,但是它的端口转发功能有bug,所以还是用linux的ssh吧。
ps:Earthworm虽然简单好用,但是传输的流量是不加密的,已经碰到过好几次反弹回来仍然被安全设备拦截的情况,所以还是老老实实用ssh代理了
安装sshpass,需要gcc编译安装。
ssh会话会在空闲一段时间后自动僵死,但是要注意 进程 和 连接 仍在。虽然客户端也可以设置心跳检测,但在服务端设置更方便。
修改/etc/ssh/sshd_config
p参数表示ssh的端口
ssh命令
ssh -fCN -L 127.0.0.1:1234:192.168.99.125:3389 root@192.168.99.199 -p 53
plink.exe命令
plink.exe -v -C -N -L 127.0.0.1:8888:127.0.0.1:3389 test@117.28.112.73 -P 9398 -pw password
直接访问 本机 开启监听的1234端口,其实等于通过 远程主机 192.168.99.199来访问 远程主机 192.168.99.125上的3389端口
-n 将 stdio 重定向到 /dev/null,与 -f 配合使用
-T 不分配 TTY 只做代理用
-q 安静模式,不输出 错误/警告 信息
-f 后台连接
-N 连接后不取得shell
-C 启动压缩,加快速度
(如不理解参数可以去掉他们看效果)
-L 1234为建立隧道后本地监听的端口,192.168.99.125是隧道出口转发到的目标地址(即xp靶机),3389是目标端口,root@192.168.99.199是建立隧道的另一方,即rolling版登录的账号和ip,-p 53是rolling版的监听端口。
ssh -fCN -R 0.0.0.0:9999:192.168.1.1:80 root@test.com
0.0.0.0表示vps上监听所有地址。
直接访问 远程主机 上开启监听的9999端口就相当于通过 本机 来访问192.168.1.1上的80端口。
其中有个 大坑 。
bind_address 参数默认值为空,等价于
并不意味着任何机器,都可以通过 VPS 来访问 内网 机器。建立连接后,只能在 VPS ( sshd server ) 本地 访问 「内网」 机器。要在办公网的笔记本上通过 VPS 映射的端口来访问 内网 机器,需要修改vps上的/etc/ssh/sshd_config文件,启用 VPS sshd 的 GatewayPorts 参数,set to yes or clientspecified ,允许任意请求地址,通过转发的端口访问内网机器。
-D socks代理,不多解释了。
-g 监听所有地址,允许其他主机连接。
欢迎分享,转载请注明来源:夏雨云

 微信扫一扫
微信扫一扫
 支付宝扫一扫
支付宝扫一扫
评论列表(0条)