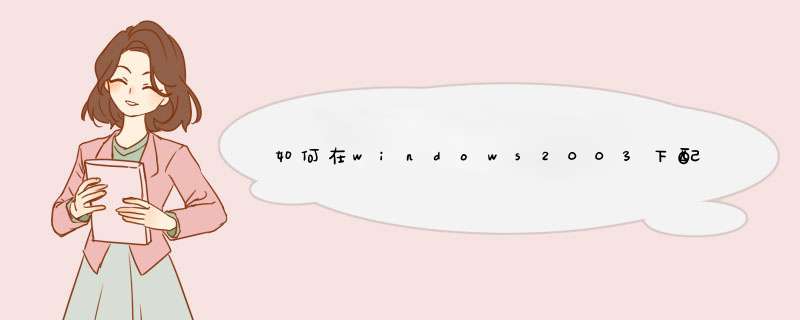
在IIS6.0中,默认设置是特别严格和安全的,这样可以最大限度地减少因以前太宽松的超时和限制而造成的攻击。比如说默认配置数据库属性实施的最大ASP张贴大小为204,800个字节,并将各个字段限制为100KB。在IIS6.0之前的版本中,没有张贴限制。导致我们的应用系统往2003移植经常会出错。现汇总解决方案如下。
一、启用Asp支持
WindowsServer2003默认安装,是不安装IIS6的,需要另外安装。安装完IIS6,还需要单独开启对于ASP的支持。
第一步,启用Asp,进入:控制面板->管理工具->IIS(Internet服务器)-Web服务扩展->ActiveServerPages->允许
控制面板->管理工具->IIS(Internet服务器)-Web服务扩展->在服务端的包含文件->允许
第二步,启用父路径支持。
IIS-网站-主目录-配置-选项-启用父路径
第三步,权限分配
IIS-网站-(具体站点)-(右键)权限-Users完全控制
二、解决windows2003最大只能上载200K的限制。
先在服务里关闭iisadminservice服务
找到windows\system32\inesrv\下的metabase.xml,
打开,找到ASPMaxRequestEntityAllowed把他修改为需要的值,
然后重启iisadminservice服务
1、在web服务扩展允许activeserverpages和在服务器端的包含文件
2、修改各站点的属性
主目录-配置-选项-启用父路径
3、使之可以上传大于200k的文件(修改成您要的大小就可以了,如在后面补两个0,就允许20m了)
c:\WINDOWS\system32\inetsrv\MetaBase.xml
(企业版的windows2003在第592行,默认为AspMaxRequestEntityAllowed="204800"即200K
将其加两个0,即改为,现在最大就可以上载20M了。
AspMaxRequestEntityAllowed="20480000"
在WIN2003上配置IIS注意几点
配置WindowsServer2003--IIS6
MicrosoftKnowledgeBaseArticle-324742
这篇文章中的信息适用于:
MicrosoftWindowsServer2003,DatacenterEdition
MicrosoftWindowsServer2003,EnterpriseEdition
MicrosoftWindowsServer2003,StandardEdition
MicrosoftWindowsServer2003,WebEdition
MicrosoftWindowsServer2003,64-BitDatacenterEdition
MicrosoftWindowsServer2003,64-BitEnterpriseEdition
MicrosoftInternetInformationServicesversion6 .0
本分步指南介绍了如何在WindowsServer2003环境中设置一个用于匿名访问的WWW服务器。
安装Internet信息服务
MicrosoftInternet信息服务(IIS)是与WindowsServer2003集成的Web服务。
要安装IIS、添加可选组件或删除可选组件,请按以下步骤操作:
1.单击开始,指向控制面板,然后单击“添加或删除程序”。
“添加或删除程序”工具就会启动。
2.单击添加/删除Windows组件。
显示“Windows组件向导”。
3.在Windows组件列表中,单击Web应用程序服务器。
4.单击详细信息,然后单击Internet信息服务(IIS)。
5.单击详细信息,以查看IIS可选组件列表。
6.选择您要安装的可选组件。默认情况下,下列组件是选中的:
---公用文件
---FrontPage2002ServerExtentions
---Internet信息服务管理单元
---Internet信息服务管理器
---NNTP服务
---SMTP服务
---WorldWideWeb服务
7.单击“WorldWideWeb服务”,然后单击详细信息,以查看IIS可选子组件(如ActiveServerPages组件和“远程管理(HTML)工具”)的列表。选择您要安装的可选子组件。默认情况下,
可采用限制iis连接数或者创建不同的端口指向同一个文件,也就是说可以在iis里再设置一个站点,域名可以使用子域名/ip地址可以重新设置端口号就OK了,也就是说所谓的"播放地址:1"、"播放地址2"……当连接地址一的人数达到上限时,访问者就可以用地址2访问文件。这样就可以有效的平衡服务器的网络通信负担。以上纯属个人观点!
Win2000/XP/2003下安装配置
Windows 2000/XP/2003下IIS/Apache+PHP+MySQL+Zend Optimizer+phpMyAdmin安装配置
一、软件准备:
Apache(2.0.52): http://www.skycn.com/soft/1218.html
PHP(4.3.9): http://www.php.net/downloads.php
MySQL(4.1.7): http://dev.mysql.com/downloads/
Zend Optimizer(2.5.5):http://www.zend.com/store/products/zend-optimizer.php
phpMyAdmin(2.6.0): http://www.skycn.com/soft/10687.html
假设 C:\ 为你现在所使用操作系统的系统盘,如果你目前操作系统不是安装在 C:\ ,请自行修改。
二、安装 PHP :
(1)、下载后得到 php-4.3.9-Win32.zip ,解压至 C:\PHP(这个路径可以随意,不过下面要是用到这个路径,请相应修改);
(2)、进入 C:\PHP ,将 php.ini-dist 复制一份放到 C:\WINNT( Windows 2003 下为 C:\Windows )内,改名为 php.ini ,然后用记事本打开,利用记事本的查找功能搜索 extension_dir = "./" ,并将其路径指到你的 PHP 目录下的 extensions 目录,比如:extension_dir = "C:\PHP\extensions" ;再搜索 register_globals = Off ,将 Off 改成 On ;如果你想让 PHP 支持更多功能模块,请按照下面的步骤去做,如果不想的话,直接保存关闭 php.ini 即可.
PHP 支持的模块很多,搜索:
Windows Extensions
Note that MySQL and ODBC support is now built in, so no dll is needed for it.
下面所列的就是 PHP 预支持的扩展模块,默认情况下都用分号在前面注释掉了,如果你想 PHP 支持某个模块,请将前面的""去掉即可。如果安装完毕后测试时,弹出不支持 xxx.dll 模块的话,直接将前面分号再加上去,保存后重启 Web 服务器就可以了。
(3)、把 C:\PHP\php4ts.dll 和 C:\PHP\dlls 目录下的所有文件复制粘贴到 C:\WINNT\system32\( Windows 2003 下为 C:\Windows\system32 )内;
(4)、配置 IIS 使其支持 PHP :
首先必须确定系统中已经正确安装 IIS ,如果没有安装,需要先安装 IIS ,安装步骤如下:
Windows 2000 下的 IIS 安装:
用 Administrator 帐号登陆系统,将 Windows 2000 安装光盘插入光盘驱动器,进入"控制面板"点击"添加/删除程序",再点击左侧的"添加/删除 Windows 组件",在弹出的窗口中选择"Internet 信息服务(IIS)",点下面的"详细信息"按钮,选择组件,以下组件是必须的:"Internet 服务管理器"、"World Wide Web 服务器"和"公用文件",确定安装。
安装完毕后,在"控制面板"的"管理工具"里打开"服务",检查"IIS Admin Service"和"World Wide Web Publishing Service"两项服务,如果没有启动,将其启动即可。
Windows 2003 下的 IIS 安装:
由于 Windows 2003 的 IIS 6.0 集成在应用程序服务器中,因此安装应用程序服务器就会默认安装 IIS 6.0 ,在"开始"菜单中点击"配置您的服务器",在打开的"配置您的服务器向导"里左侧选择"应用程序服务器(IIS,ASP.NET)",单击"下一步"出现"应用程序服务器选项",你可以选择和应用程序服务器一起安装的组件,默认全选即可,单击"下一步",出现"选择总结界面",提示了本次安装中的选项,配置程序将自动按照"选择总结"中的选项进行安装和配置。
打开浏览器,输入:http://localhost/,看到成功页面后进行下面的操作:
PHP 支持 CGI 和 ISAPI 两种安装模式,推荐使用 ISAPI 模式。
、CGI 模式安装步骤:
在"控制面板"的"管理工具"中选择"Internet 服务管理器",打开 IIS 后停止服务,然后在左侧"默认Web站点"上单击右键选择"属性",在打开的"默认 Web 站点属性"窗口的"主目录"标签里找到并点击"配置"按钮,在弹出的"应用程序配置"窗口中找到并点击"添加"按钮,在弹出的窗口中新增一个扩展名映射,扩展名为 .php ,单击"浏览"将可执行文件指向 php.exe 所在路径,如:C:\PHP\php.exe ,然后一路确定即可。如果还想支持诸如 .php3 ,.phtml 等扩展名的 PHP 文件,可以重复"添加"步骤。 再打开"默认 Web 站点属性"窗口的"文档"标签,找到并点击"添加"按钮,向默认的 Web 站点启动文档列表中添加 index.php 项。您可以将 index.php 升到最高优先级,这样,访问站点时就会首先自动寻找并打开 index.php 文档。确定 Web 目录的应用程序设置和执行许可中选择为纯脚本,然后关闭 Internet 信息服务管理器,在命令提示符中执行如下命令:
net stop w3svc
net stop iisadmin
net start w3svc
打开浏览器,输入:http://localhost/,看到成功页面后,在 IIS 根目录下新建一个 phpinfo.php ,内容如下:
<?php
phpinfo()
?>
打开浏览器,输入:http://localhost/phpinfo.php,将显示当前服务器所支持 PHP 的全部信息,可以看到 Server API的模式为:CGI 。
ISAPI 模式安装步骤:
在"控制面板"的"管理工具"中选择"Internet 服务管理器",打开 IIS 后停止服务,然后在左侧"默认Web站点"上单击右键选择"属性",在打开的"默认 Web 站点属性"窗口的"ISAPI 筛选器"标签里找到并点击"添加"按钮,在弹出的"筛选器属性"窗口中的"筛选器名称"栏中输入:PHP ,再将可执行文件指向 php4isapi.dll 所在路径,如:C:\PHP\sapi\php4isapi.dll 。
打开"默认 Web 站点属性"窗口的"主目录"标签,找到并点击"配置"按钮,在弹出的"应用程序配置"窗口中找到并点击"添加"按钮,在弹出的窗口中新增一个扩展名映射,扩展名为 .php ,单击"浏览"将可执行文件指向 php4isapi.dll 所在路径,如:C:\PHP\sapi\php4isapi.dll ,然后一路确定即可。如果还想支持诸如 .php3 ,.phtml 等扩展名的 PHP 文件,可以重复"添加"步骤。
再打开"默认 Web 站点属性"窗口的"文档"标签,找到并点击"添加"按钮,向默认的 Web 站点启动文档列表中添加 index.php 项。您可以将 index.php 升到最高优先级,这样,访问站点时就会首先自动寻找并打开 index.php 文档。
确定 Web 目录的应用程序设置和执行许可中选择为纯脚本,然后关闭 Internet 信息服务管理器,在命令提示符中执行如下命令:
net stop w3svc
net stop iisadmin
net start w3svc
打开浏览器,输入:http://localhost/,看到成功页面后,在 IIS 根目录下新建一个 phpinfo.php ,内容如下:
<?php
phpinfo()
?>
打开浏览器,输入:http://localhost/phpinfo.php,将显示当前服务器所支持 PHP 的全部信息,可以看到 Server API的模式为:ISAPI 。
欢迎分享,转载请注明来源:夏雨云

 微信扫一扫
微信扫一扫
 支付宝扫一扫
支付宝扫一扫
评论列表(0条)