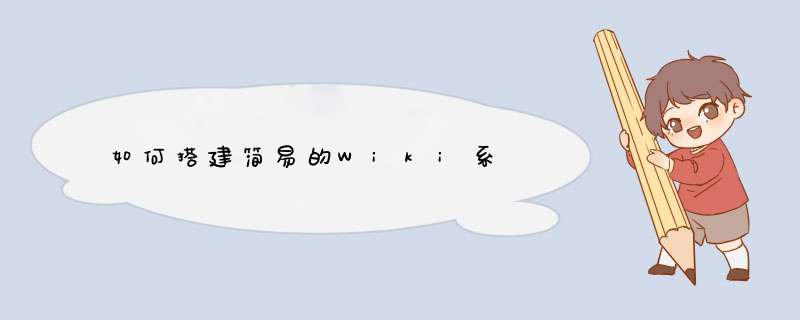
建立企业内部wiki系统用Baklib。
企业Wiki,是员工可以存储、共享和协作创作的地方,将企业内部员工知识共享集中到一个地方,并且相关内容与其他团队成员协作完成,它可以包含企业内部的各种知识,从操作指南到培训手册,再到客户服务中心,内部Wiki可以成为内部员工知识库以及外部客户帮助中心。
内部wiki的作用
能够将公司的所有知识集中在一个位置,成为公司内部的百度
通过在 wiki 中整理知识,可以让公司的知识体系化,规范化
通过 wiki 可发现知识缺口,和公司流程的薄弱环节
即使员工离开公司,有价值的信息也会留存在 wiki 中
公司流程和基础资料可以放在公共可读 wiki 中,入职培训十分简单
wiki 可以实现文件协同,降低沟通成本,不再需要文件传来传去
小公司,特别是创业型公司,公司内部的知识库系统,一般没必要自行开发,可以使用一个开源wiki来建立目前,网上开源的wiki系统有很多,可选择的范围也很大,可以根据自己公司需要来搭建,这里有Wiki开源软件的介绍。
Baklib是一款在线的文档编辑及内容分享工具,不仅为用户提供了好用的知识整理平台,还提供了优质的知识发布平台。
通过其制作的文档内容会自动转化成网站,通过设置的url链接就能进行访问,方便客户在线观看,帮助他们对产品的理解,为用户使用提供便利。不仅能作为企业内部wiki还能作为外部帮助中心,帮助企业更好地管理内部知识,提高工作效率,对外提高用户使用体验。
企业内部wiki的确很方便,能为企业提供高效的知识管理体系,利于团队文档储存,加快企业内部知识的流动与传播,避免知识碎片化和知识孤岛,便于团队沉淀经验、实现资源共享。
搭建wiki就要选择一个轻量级的企业知识分享与团队协同软件,可用于快速构建企业Wiki和团队知识分享平台。且部署方便,使用简单,能够帮助团队构建一个信息共享、文档管理的协作环境。
安装 docsify-cli 工具:
初始化项目:
预览网站:
可以选择部署到以下服务:
我在本地使用官方的构建工具进行初始化项目:
初始化之后其实有三个文件, index.html 、 README.md 、 .nojekyll 。
在本地编辑好文档,通过下面命令即可本地预览:
添加了文档之后,我将整个 wiki 文件夹上到了「 Gitee 」,为什么选 Gitee 呢,当然是国内访问快而且免费了。
登陆我的服务器,生成 SSH 公钥 ,生成方式可以参考「 生成/添加SSH公钥 」,然后添加到 Gitee 的 「 SSH 公钥 」。
然后在服务器使用 git 拉取 Wiki 项目,当然要使用 SSH 地址,以后本地文档更新推送到 Gitee 之后,只要在服务器上拉取更新就可以了。
拉取之后,配置 Nginx 如下,即可通过域名访问:
设置不缓存这个因人而异,我个人的 Wiki 刚开始积累,还在不断的完善,如果允许缓存,可能导致最新更新的内容不显示,等以后趋于完善,应该会设置允许缓存,或者直接放到 CDN 上。
由于 docsify 搭建的 Wiki 都是源文件,不需要自己编译,所以完全可以把整个文档放到又拍云或者七牛云等 CDN 上,访问速度会更快。
但目前我还是把 Wiki 部署到了我的服务器上,为什么不直接放到 CDN 上呢,有以下几个原因:
如果使用默认的 routerMode,放在 CDN 上完全可行。
各项配置都在 window.$docsify 里。
我添加了如下配置,更多配置请参考上方文档链接。
增加 _sidebar.md 文件,编写文件格式如下:
配合 loadSidebar,效果如下:
点击后跳转到 Wiki 首页。
设置为 history 之后,浏览器链接里不会出现 #,个人习惯。
注意,设置为 history,如果使用的是 Nginx 部署的项目,一定要加上下面的配置,否则在非首页刷新会找不到页面。
我没有启用封面,因为我的 Wiki 不涉及到宣传,就是自己查阅,所以应该打开就可以看到内容。
不过 docsify 的封面还是很好看的。
设置之后,点击侧栏的二级标题之后,页面的标题不会距离顶部太近。
docsify 有丰富的插件,可以按需添加。
开启全局搜索需要引入两个 js 文件:
效果如下:
需要引入 js 文件:
效果如下:
需要引入两个 js 文件:
效果如下:
插件需要引入 js 文件,为了访问更稳定,我把所有的 js 文件都上传到了又拍云。
截止到发文,docsify 的最新版本是 4.11.3 ,查询更多版本请查看「 docsify releases 」。
以上就是 docsify 部署及配置的全部内容了,更多详细说明,可以查看「 docsify 文档 」。
最后附上我的 Wiki 地址: 掘墓人的 Wiki ,欢迎查阅。
Wiki系列(一):Wiki系统选择
欢迎访问的个人博客: 掘墓人的小铲子
在你开始之前,你应该升级你的系统。运行下面的命令:sudo apt-get update &&sudo apt-get upgrade
安装 Apache
我们需要一台用于我们 wiki 的 web 服务器。我们在本教程中使用 Apache,但你也可以使用 Nginx 或任何其他 web 服务器。用下面的命令安装apache:
apt-get install apache2
安装 PHP7 和模块
接下来,如果你还没有安装 PHP,你应该先安装 PHP。在本教程中,我们使用 PHP7。所以请使用下面的命令安装 PHP7 和一些其他 PHP 模块:
apt-get install php7.0-fpm php7.0-cli php-apcu php7.0-gd php7.0-xml php7.0-curl php7.0-json php7.0-mcrypt php7.0-cgi php7.0 libapache2-mod-php7.0
下载安装 DokuWiki
下面就来到主要部分了 - 实际安装 DokuWiki。
首先,为你的 DokuWiki 创建一个目录:
mkdir -p /var/www/thrwiki
进入你刚才创建的目录:
cd /var/www/thrwiki
运行下面的命令来下载最新(稳定)的 DokuWiki:
wget http://download.dokuwiki.org/src/dokuwiki/dokuwiki-stable.tgz
解压 .tgz 文件:
tar xvf dokuwiki-stable.tgz
更改文件/文件夹权限:
www-data:www-data -R /var/www/thrwiki
chmod -R 707 /var/www/thrwiki
为 DokuWiki 配置 Apache
为你的 DokuWiki 创建一个 .conf 文件(我们把它命名为 thrwiki.conf,但是你可以把它命名成任何你想要的),并用你喜欢的文本编辑器打开。我们使用 nano:
touch /etc/apache2/sites-available/thrwiki.conf
ln -s /etc/apache2/sites-available/thrwiki.conf /etc/apache2/sites-enabled/thrwiki.conf
nano /etc/apache2/sites-available/thrwiki.conf
下面是 thrwiki.conf 中的内容:
<VirtualHost yourServerIP:80>
ServerAdmin wikiadmin@thishosting.rocks
DocumentRoot /var/www/thrwiki/
ServerName wiki.thishosting.rocks
ServerAlias www.wiki.thishosting.rocks
<Directory /var/www/thrwiki/>
Options FollowSymLinks
AllowOverride All
Order allow,deny
Allow from all
</Directory>
ErrorLog /var/log/apache2/wiki.thishosting.rocks-error_log
CustomLog /var/log/apache2/wiki.thishosting.rocks-access_log common
</VirtualHost>
编辑与你服务器相关的行。将 wikiadmin@thishosting.rocks、wiki.thishosting.rocks 替换成你自己的数据,重启 apache 使更改生效:
systemctl restart apache2.service
就是这样了。现在已经配置完成了。现在你可以继续通过前端页面 http://wiki.thishosting.rocks/install.php 安装配置 DokuWiki 了。安装完成后,你可以用下面的命令删除 install.php:
rm -f /var/www/html/thrwiki/install.php
欢迎分享,转载请注明来源:夏雨云

 微信扫一扫
微信扫一扫
 支付宝扫一扫
支付宝扫一扫
评论列表(0条)