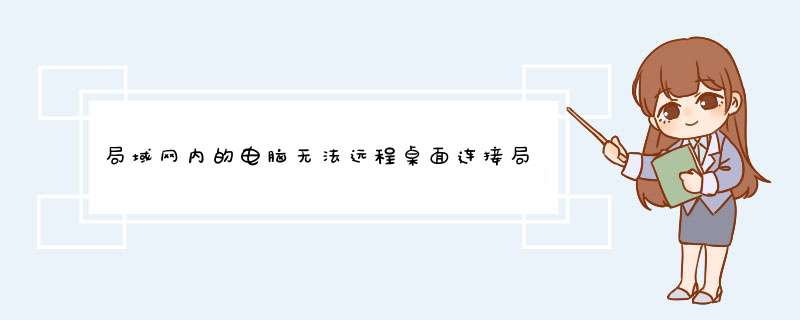
局域网内的电脑无法远程桌面连接局域网内的服务器的原因是操作步骤错误导致的,具体解决方法步骤如下:
1、首先打开计算机,在计算机内打开系统属性界面,在界面内找到“允许远程协助”选项并勾选。
2、然后在界面内找到RDP-Tcp文件夹并单击打开,然后在弹出的界面内找到“数值数据”选项并将它的数值修改为4489,然后在界面内找到”十进制“选项并单击。
3、最后使用映射客户端打通内外网连接即可。在被远程服务器本地或所在内网安装使用nat123客户端并添加全端口映射,将被远程服务器映射为外网地址域名。
远程上不了服务器的原因本人从以下几方面进行分析:1. 服务器是否正常运行
本地看服务器是否在登录界面,运行状态是否正常
2. 网络连接是否正常
查看网线连接是否正常,网口是否松动,看服务器能否ping通外网
3. 端口号是否正确
查看远程桌面端口号是否一致:
HKEY_LOCAL_MACHINE\SYSTEM\CurrentControlSet\Control\Terminal Server\Wds\rdpwd\Tds\tcp
HKEY_LOCAL_MACHINE\SYSTEM\CurrentControlSet\Control\Terminal Server\WinStations\RDP-Tcp
查看注册表这两个位置的PortNumber的值是否一样,是不是远程连接的端口号
4. 防火墙是否拦截
(1)系统自带防火墙是否拦截
(2)第三方安全软件是否拦截
(3)本地安全策略里是否关闭了端口号
5. 远程连接服务是否启动
03下Terminal Service
08下Remote Desktop Service
以及一些其他的相关服务
如果朋友们的服务器连不上了应该是几个方面以上造成的!
在Windows10桌面,右键点击左下角的开始按钮,在弹出的菜单中选择“系统”菜单项
在右侧找到文件和打印机共享一项,把其设置为启用,注意两个菜单都要设置
在右侧找到文件和打印机共享一项,把其设置为启用,注意两个菜单都要设置
在右侧找到文件和打印机共享一项,把其设置为启用,注意两个菜单都要设置
在右侧找到文件和打印机共享一项,把其设置为启用,注意两个菜单都要设置
在右侧找到文件和打印机共享一项,把其设置为启用,注意两个菜单都要设置
在打开的Windows防火墙窗口中点击“高级设置”快捷连接
这时会打开“高级安全Windows防火墙”窗口,点击入站规则菜单项
在右侧找到文件和打印机共享一项,把其设置为启用,注意两个菜单都要设置
回到系统桌面,右键点击“此电脑”图标,在弹出菜单中选择“管理”菜单项
在打开的计算机管理中选择左侧的“服务”快捷链接,然后找到右侧的Remote Desktop Services一项,把其设置为启动
如果还是无法实现Windows10远程桌面的话,那么我们最后直接关闭Windows10防火墙,打开Windows防火墙窗口,然后点击“启用和关闭Windows防火墙”快捷链接
然后在打开的自定义设置窗口中,选择关闭Windows防火墙,最后点击确定按钮,这样就可以实现Windows10远程桌面了。
欢迎分享,转载请注明来源:夏雨云

 微信扫一扫
微信扫一扫
 支付宝扫一扫
支付宝扫一扫
评论列表(0条)