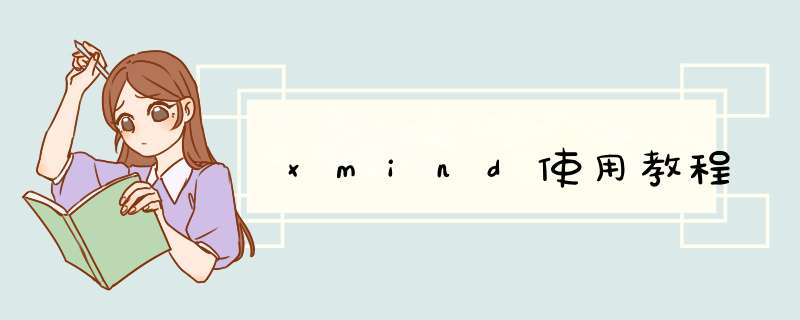
xmind使用教程具体步骤如下:
工具:联想电脑、xmind软件。
1、打开Xmind软件,会有一个欢迎界面,里面有Xmind一些最基本的模板,也可以自己新建逻辑思维图。
2、添加主题之后,双击可以对选框内的文字进行编辑,输入完成之后点击回车键完成编辑。
3、插入主题子主题,右键插入主题子主题,如果不需要这个主题,可以用delete删除。
4、添加主题信息工具栏可快速访问图标、图片、附件、标签、备注、超链接和录音这些主题信息。
5、Xmind8提供一些简单的图表功能,可以插入表情、人像、箭头等,使得思维导图变得更美观。
6、Xmind8还支持批注功能,将所需要的、过长的信息加入到批注功能之中。
7、在风格之中,有很多的风格供我们去选择,可以根据不同的主题进行调整。
1、打开软件后,新建栏目有40个精美模板。
2、4个基本快捷键:①点击主题框,按空隔键输入文字②点击主题框,按TAB键插入子主题③点击主题框,按enter键插入同级主题④点击主题框,按delete键删除所选主题框。
3、左击主题框不放,可以拖动主题框调整同级主题顺序和位置,同时也可以长按鼠标左键选取同级主题框嫁接到别的位置。
4、添加同级主题:点击主题框,再点击“主题”按钮。或点击主题框按enter键。
5、添加子主题:点击主题框,再点击“子主题”按钮。或点击主题框按TAB键。
6、如果某部分很重要,可以长按鼠标左键将其选中,点击外框将其框出。
7、如果需要对部分同级主题概括,可以长按鼠标左键选取部分主题框,点击“概要”按钮。
8、如果两个部分有联系,可以先选中一部分,再点击“联系”按钮,拖至另一部分,长按鼠标左键抓取小球调整位置。
9、如果需要对某个主题框进行大量补充,可以点击主题框,再点击笔记,输入补充内容,保持思维导图的简洁性。
10、点击图标按钮,可以选择标记和贴纸进行装饰。
11、点击格式按钮,可以改变结构、主题框形状、背景颜色等。
12、点击分享按钮,以图片、PDF、Word等格式输出。
PS:撤销按钮在“编辑”按钮中。
以上就是小编今天给大家整理发布的关于xmind基本使用方法教程,教你3分钟学会XMind的相关内容,希望对大家有所帮助。更多相关内容,尽请关注青藤资讯。
xmind思维导图的具体使用方法如下:1、从XMind官网下载安装XMind软件后,点击桌面的XMind快捷图标启动XMind。进入XMind,首先看到的是新建模板界面,这里可以挑选从某个模版开始,或者某种风格的空白图开始。个人建议,新手的小伙伴最好先从使用空白的模版开始,这样不至于忽略思维导图本身的作用。
2、XMind由中心主题、分支主题、子主题、自由主题、边框、联系线等模块构成。在新建界面选择合适的导图结构,点击新建,进入导图绘制的画布界面。空白图的好处就是进来之后只有一个默认的中心主题。鼠标双击中心主题即可进入编辑状态,然后输入真正的中心主题,点击Enter键完成主题的编辑。
3、点击Tab/Enter键,即可创建第一个分支主题,双击修改内容,完成编辑后,点击Enter键即可创建第二个同级分支主题,同样的方式修改内容。
4、选中任何一个分支主题,点击Tab键来创建更深一层的主题来细化这个分支主题,即子主题。简单几步之后就得到了一个简单的关于帐号计划的思维导图草稿。
欢迎分享,转载请注明来源:夏雨云

 微信扫一扫
微信扫一扫
 支付宝扫一扫
支付宝扫一扫
评论列表(0条)