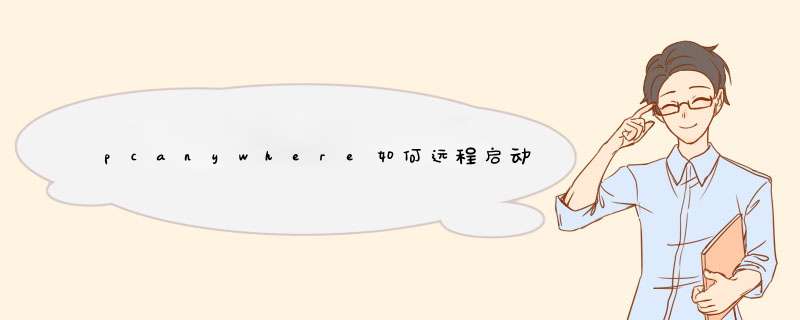
目前,计算机的远程控制技术应用已经十分普及。通过这一技术,人们可以实现城市间的系统互访,楼层间不同服务器、工作站的管理,以及办公室和家庭之间的文件传递等。本文将对通过pcAnywhere 10.5,实 现计算机远程控制的过程进行详细的介绍。
在本文例举的远程控制系统中,被控端(即服务器)的操作系统采用Windows 2000 Server中文版,主控端(即用户端)的操作系统采用Windows 2000 Professional中文版,远程控制软件则采用pcAnywhere 10.5英文版。远程控制通常通过Modem和网络(局域网和Internet)方式实现,为了使整个控制过程的介绍更加清晰,本文将按照服务器的启动顺序分别进行叙述。
一、通过Modem的远程控制
如果用户使用的计算机不在服务器所处的网络中,可以通过Modem连接的方式来实现远程控制。无论服务器在什么位置,只要是电话线能够到达的地方,均可采用这种方式进行远程控制。
1.前期准备
Modem开机是通过Modem的振铃唤醒功能(Ringback)来开启服务器的。因此服务器本身所使用的Modem和主板都需要支持这一功能。
同时,不要忘记在BIOS中将“Wake Up On LAN/Ring”或“Power On by Ring”选项设为“Enabled”值。另外还要确认服务器电源为ATX电源,并且电源处在待机状态。
服务器在被远程唤醒后,将一路启动直到系统出现“请按Ctrl+Alt+Delete开始。”提示。在同时按下上述组合键后,即进入到服务器的登录界面。用户必须正确输入用户名和密码,才能登录系统。这主要是为了维护密码和系统的安全性,而且这些操作原来都是在本地计算机操作的。如果要实现远程控制操作,必须借助远程控制软件在客户端完成这些操作,因此,我们需要安装远程控制软件pcAnywhere 10.5。
该软件由著名的Symantec公司出品,适用于几乎所有Windows系列(从Windows 95至Windows XP)操作平台。为了方便应对不同的用途,建议用户在服务器及客户端分别安装完整组件,该软件还提供了“Remote Only”(仅主控端)、“Host Only”(仅被控端)及“LAN Host”(LAN被控端)等安装选项。
2.被控端(服务器端)设置
启动pcAnywhere后,在“pcAnywhere Manager”窗口的操作栏上单击“Hosts”按钮,在下方窗口中右击“MODEM”图标,在快捷菜单中选择“Properties”选项(如图1所示)。
在打开的对话框中,选中“Connection Info”选项卡,选中调制解调器名称前的复选框。在“Settings”选项卡中,选中“Launch with Windows”选项,以便在Windows启动时,自动装载pcAnywhere,使服务器进入待控状态。注意: 这一点非常重要,否则主控端无法接通服务器。同时选中“Run minimized”选项(如图2所示)。
然后,在“Callers”选项卡的“Caller list”项目的工具栏中,单击“New item”按钮,在弹出的对话框的“Identification”选项卡中,输入系统的登录名及密码。设置完毕后,正常关闭服务器。
3.主控端(客户端)设置
在“pcAnywhere Manager”窗口中点击“Remotes”按钮,并在下方窗口中右击“MODEM”图标,在快捷菜单中选择“Properties”选项。在“Connection Info”选项卡中,选中调制解调器名称前的复选框 如果要在呼叫和登录服务器时,不手动输入电话号码及用户名、密码和域名,则在“Settings”选项卡中选取“Use dialing properties and phone number”选项,同时填入电话号码,并在“Login information”项目中选中“Automatically login to host upon connection”复选项,并填入用户名、密码及域名(如图3所示)。
4.体验远程唤醒及控制全过程
①启动主控端(客户端)pcAnywhere程序,在“pcAnywhere Manager”窗口中点击“Remotes”按钮,双击“MODEM”图标,系统出现“pcAnywhere Waiting...”对话框。输入被呼叫服务器的电话号码,并点击“OK”按钮后,该对话框的显示窗口中显示拨号连接状态(如图4所示)。
②此时在被控端,服务器经Modem唤醒后,开始启动直到操作系统出现“请按Ctrl+Alt+Delete开始。”的提示。注意: 此时pcAnywhere已经随操作系统一同启动并处于待控状态。
③此时主控端出现“pcAnywhere Host Login”对话框,在此输入用户名和密码,点击“OK”按钮。然后,在pcAnywhere的远程控制窗口中出现远端服务器的“欢迎使用Windows”对话框及“请按Ctrl+Alt+Delete开始。”提示。
这时您可能自然地按下本地键盘的“Ctrl+Alt+Del”组合键,来达到进入到服务器登录界面的目的,但是当您按下组合键后,会发现弹出来的竟是本地的“Windows安全”对话框(如果是Windows 98系统弹出的则是“关闭程序”对话框)。这表明pcAnywhere是无法将本地组合键控制信号直接传递到远端服务器的,不过pcAnywhere已经考虑到了这个问题,在pcAnywhere主控端联机工具栏上,专门设立了一个模拟“Ctrl+Alt+Del”组合键功能的按钮(右起第3个按钮)。只要按下这个按钮,便可顺利进入到服务器的登录界面(如图5所示)。
④接下来,在服务器登录界面中正确输入用户名和密码后,您会发现远端服务器的整个桌面完整地呈现在了您现在的屏幕上。您可以对服务器进行参数设置、文件存取以及远程运行应用程序等操作。只是主控端的响应速度比较慢,屏幕显示的延迟现象较为明显。主要原因是Modem的传输速率有限。
⑤在完成相应的操作之后,我们可以像在本地关机那样通过选择“开始”*“关机”来远程关闭服务器。
二、通过局域网的远程控制
如果用户使用的客户端计算机处于服务器所在的网络之中,那么,只要通过局域网就可以对服务器进行远程控制了。
1.前期准备
网络开机是通过网卡的远程唤醒功能来开启服务器的,因此服务器所用的网卡及主板都必须支持这一功能。一些支持网络远程开机的主板,在其使用说明书中特别注明,所用ATX电源的备用电源不得小于+5V/720mA 而在BIOS中需要将“Wake Up On LAN/Ring”或“Wake-up by PCI card”选项设为“Enabled”值。支持远程唤醒的网卡通常都带有一个三针插座和一根三芯远程唤醒线,三芯远程唤醒线的一端接在网卡的三针插座上,另一端则接在主板的三针插座上。有些网卡则不带有插座和远程唤醒线,通过PCI插槽直接向网卡提供5V的电压。另外,服务器电源也必须处于待机状态。
网络与Modem定位通信对象的方式有所不同。Modem通过电话号码来定位,而网络在正常情况下是通过IP地址或是主机名来定位的。由于服务器在被唤醒之前处于关机状态,此时网络系统的IP地址和服务器名都是不可用的。唯一能够标识服务器身份的是其网卡所拥有的MAC地址。因此我们需要用专门的软件,按网卡MAC地址向其发送远程唤醒数据包。目前使用比较广泛的是AMD公司的Magic Packet 1.0(下载地址为http://www.amd.com/us-en/ConnectivitySolutions/TechnicalResources)。另外,有些网卡也自带唤醒软件。Magic Packet的安装十分简单,只是安装后在桌面和程序菜单中找不到它的图标和程序名,只能在资源管理器中找到C:pcnetmagic_pkt目录,并启动Magpac.exe文件。
2.获取网卡的MAC地址
①有些网卡本身贴有标明该网卡MAC地址的标签。
②没有标明MAC地址的网卡,可以选择“开始”*“运行”,输入“winipcfg”命令,也可以是在MS-DOS命令行方式下键入“ipconfig/all”命令来查看MAC地址。这2种方法在Windows 98系统中都有效,而Windows NT/2000系统中,只有后一种方法才有效。
③许多网卡都自带诊断配置程序,也可以用它来检测网卡MAC地址。
④Magpac.exe本身也可以用来检测网卡MAC地址,不过它不是检测自身网卡的MAC地址,而是检测网络系统内其他站点网卡MAC地址(注意: 它只能检测那些使用静态IP地址的主机网卡MAC地址)。
3.被控端(服务器端)设置
在“pcAnywhere Manager”窗口中点击“Hosts”按钮,右击“NETWORK,CABLE,DSL”图标,在快捷菜单中选择“Properties”选项。在“Connection Info”选项卡中,选中“TCP/IP”复选框 在“Settings”选项卡中,单击“Launch with Windows”选项,以便在Windows启动后,自动装载pcAnywhere。同时选中“Run minimized”复选项 在“Callers”选项卡的“Caller list”项目的工具栏中,单击“New item”按钮,在弹出对话框的“Identification”选项卡中输入登录名及密码。设置完毕后,按正常顺序关闭服务器。
4.主控端(客户端)设置
在“pcAnywhere Manager”窗口中点击“Remotes”按钮,右击“NETWORK,CABLE, DSL”图标,在快捷菜单中选择“Properties”选项。在“Connection Info”选项卡中,单击“TCP/IP”复选框 如果在连接和登录服务器时,不想手动输入主机名或IP地址,以及用户名、密码和域名,则在“Settings” 选项卡中选中“Network host PC to control or IP address”选项,同时输入服务器的主机名或IP地址。并在“Login information”项目中选中“Automatically login to host upon connection”复选框,并填入用户名、密码及域名。
5.体验远程唤醒及控制全过程
启动主控端的Magic Packet软件,在工具栏中点击“Send to one host”按钮。在弹出的对话框的“Destination Ethernet Address”项目中输入服务器网卡MAC地址,并点击“Send”按钮(如图6所示)。
①此时,被控端服务器被网卡唤醒后,开始启动直至系统出现“请按Ctrl+Alt+Delete开始。”提示。
②启动主控端pcAnywhere,在“pcAnywhere Manager”窗口中点击“Remotes”按钮,并双击“NETWORK,CABLE,DSL”图标,系统出现“pcAnywhere Waiting...”对话框。选择您希望连接的被控端,并点击“OK”按钮,系统弹出“pcAnywhere Host Login”对话框。此后的操作步骤与Modem连接方式相同,在此不再详述。
与Modem的通信速率相比,网卡的通信速率明显要快很多,主控端的响应速度也大大加快,屏幕显示的延迟现象也得到了很大改善。
三、通过Internet的远程控制
Internet方式是实现计算机远程连接和控制的又一方式。通常是先由被控端和主控端各自通过Modem拨号接入Internet,然后再通过Internet建立相互间的远程连接。这一方式可以很好地解决跨地域的远程访问问题,同时有效地节省双方的通信费用。其具体实现方法如下。
1.被控端和主控端分别通过Modem拨号连入Internet。
2.在被控端“pcAnywhere Manager”窗口中点击“Hosts”按钮,并右击“NETWORK,CABLE,DSL”图标,选择“Properties”选项,在弹出的对话框中的“Connection Info”选项卡中选中“TCP/IP”复选项。然后,双击“NETWORK,CABLE,DSL”图标,启动被控端。
3.查看被控端的IP地址。被控端通常可以通过下列方式查看自己的IP地址。
①在Windows 2000系统中,双击任务栏上的“Modem”图标,在弹出的对话框中选择“详细信息”选项卡,“客户IP地址”项目后面的数字便是您的Internet IP地址(如图7所示)。
②右击任务栏上的被控端图标(如图8所示),在快捷菜单中选择“Display Status”选项,弹出对话框中的第2个地址即为您目前的Internet IP地址(如图9所示)。如果被控端未接入局域网络,则只显示Internet IP地址。
③在MS-DOS或命令提示符状态下,输入“ipconfig”命令,在“PPP Adapter”项目下面的“IP Address”项后面的数字便是您的Internet IP地址。
4.通知主控端被控端IP地址。打电话或发E-mail都可以,但笔者认为使用最近十分流行的即时通信工具,例如OICQ、MSN Messenger等,更为快捷和方便。
5.在主控端“pcAnywhere Manager”窗口中点击“Remotes”按钮,右击“NETWORK,CABLE,DSL”图标,在快捷菜单中选择“Properties”选项。然后,在弹出对话框中的“Connection Info”选项卡中选中“TCP/IP”复选项 在“Settings”选项卡的“Network host PC to control or IP address”选项后填入被控端IP地址。其他操作步骤与局域网连接方式相同,在此不再详述。
6.当然我们也要看到,由于采用了Internet方式进行连接,被控端与主控端相互间的通信不可避免地要受到网路拥挤和设备故障等因素的影响,数据传递不如直接相连安全、可靠和快速。为此,我们可以采取一些方法来加快主控端计算机的响应时间,具体如下。
①首先,禁用主控端上的窗口拖放功能,禁用鼠标的滚动轮,使用“Page Up”和“Page Down”键滚动文档。
②其次,利用pcAnywhere 内含的Optimization Wizard(选择“工具”*“Optimization Wizard”),减少主控端屏幕显示的色彩数目,同步被控端与主控端的分辨率,禁用被控端的活动桌面、屏幕保护程序、桌面墙纸以及电源管理等选项,以达到最佳的性能设置。
③另外,还可以进行一些设定来加快文件传输的速度。方法是,在“pcAnywhere Manager”窗口中,选择“Tools”*“Options”,在“pcAnywhere Options”对话框中选择“File Transfer”选项卡,在此选中“Use compression”、“Allow crash recovery”、“Use SpeedSend”及“Pause remote control to maximize file transfer performance”等复选项。当然,如果您对主控端计算机的响应速度还不满意,可以使用Cable Modem和ADSL等宽带接入方式。
总结
相距千里,宛若眼前,这就是计算机远程控制带给我们的神奇感觉。这项技术的先进性和实用性不言而喻,操作也非常简单快捷。目前,实际工作中使用的硬件基本具备了远程控制的功能,用户只需安装并设定pcAnywhere 10.5这一远程控制软件即可。因此,无论是对专业IT人士还是普通用户来说,在现有计算机的软硬件基础上实现远程控制完全可行,大家可以亲身体验一下那份“掌控千里外”的感觉。
大多数情况下发生这种状况的原因都是由于网络的故障所导致的。
这种故障不会持续长时间,所以不用太过于担心。但还有其他的原因也会导致通话不畅。比
如:手机上有软件拦截了号码。
常见手机故障:
一、不开机
现象:按开关键无反应
原因:(1) 电池无电; (2) 手机上的电池触脚与电池上的金属接触片接触不好。由于天气原
因或长期使用使这二者表面形成一层薄膜,影响导电性;(3) 手机上的电池触脚断;(4) 手
机受潮或摔过,造成手机内部电路故障;(5) 功放已烧(如爱立信T28SC)
处理:建议客户换块充足电的电板或在家中用橡皮擦拭手机上的电池触脚和电池上的金属接触
片(千万不可用金属物刮削)。如不行,应送去维修店维修或换机处理。
二、无铃声
现象:来电时,无振铃。
原因:(1) 功能设置上将铃声设为关闭;(2) 响铃线断或响铃坏,振铃电路故障。
处理:提醒客户将菜单中响铃设置打开,如客户已打开但仍无铃声,则送维修店维修。
三、无受话
现象:听不到对方讲话声音。
原因:(1) 听筒接触不良或积尘,多见于诺基亚或爱立信手机;(2) 手机摔过或受潮,导致
听筒损坏;(3) 偶然无受话,也有可能是系统原因;(4) 手机内部电路故障。
处理:如确定不是系统原因,建议送维修店维修,更换听筒或音频处理元件。
对方已振铃”并不代表着对方手机真的响了,而是你的拨出请求已连接到对方的手机,然后对方手机会给你反馈,彩铃或者接通音就是对方手机已弹出你去电的提示,“正在通话中”就是正在通话中或者黑名单,“关机”就是真的关机。这个首先,可能是移动设置的问题,比如没有来电显示,这个确实要开通的,第二可能是你手机卡了,系统的问题,导致手机卡顿,好多的东西加载不出来,卡在页面不动,还有可能是手机信号不好,信号不稳定,造成网络波动比较大,所以会时不时的打不出去电话,你可以首先先关机,重启一下,看看有没有作用,还可以把手机垃圾清理一下,升级或者优化一下系统,看看好没好,如果还没有可以恢复出厂设置,还是解决不了的话,可以咨询一下手机卡运营商或者手机的售后客服问一下都可以。
打电话显示对方已振铃不可能是关机。
“对方已振铃”并不代表着对方手机真的响了,而是你的拨出请求已连接到对方的手机,然后对方手机会给你反馈,彩铃或者接通音就是对方手机已弹出你去电的提示。
对方已振铃并不是对方手机正在响,而是拨出请求已连接到对方的手机,然后对方手机会反馈给拨出的手机,彩铃或者接通音就是对方手机已弹出你去电的提示。另外对方设置黑名单,对方在第一时间挂断电话也会出现这种情况。
有两种可能性,第一种是确实是真的没有信号或者关机,另外一种就是不想接电话,也存在不想接听电话的情况,手机上面针对来电号码设置一下就可以了。
欢迎分享,转载请注明来源:夏雨云

 微信扫一扫
微信扫一扫
 支付宝扫一扫
支付宝扫一扫
评论列表(0条)