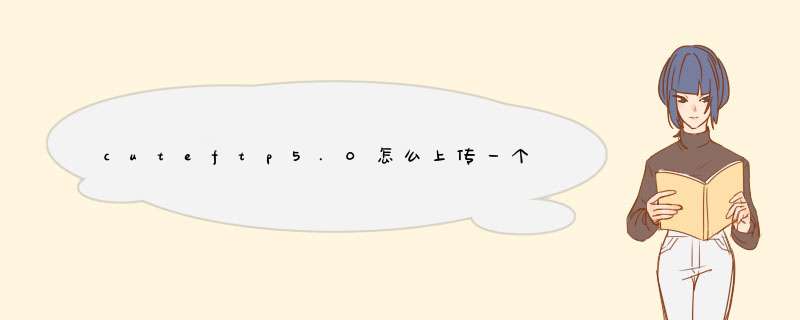
连上你的站点服务器
2.把你要在上面添加链接的页面下载到本地
3.修改这个页加,即把链接加上,保存
这是基本的步骤,我不知道你会哪一些,更详细的话要看你的具体问题了
1、打开FTP。
2、
在"file"里面选择"site
manager"系统会打开一个对话框。
3、
在"lable
for
site"下面的框里选择一个你喜欢易记的名字作为标志。
4、
在"ftp
host
address"下面的框里填入ftp.homepage.sohu.com
5、
在"ftp
site
user
name"下面的框里填入你的"用户名"即可。
6、
在"ftp
site
password"下面的框里填入用户名的登录密码。
7、
在"ftp
site
connection
port"下面的框里填入21。
8、
在"login
type"里面最好选择默认值"normal"。
9、
点击下面的"connect"按钮进行链接。
10、
假如登录成功,在上面的框里会有"pass"信息提示,并会弹出一个"login
message"提示窗口,点击"ok"即可。
11、
在打开的窗口左面的框里,通过点击"文件夹"样的图标浏览来选择你要上传的文件。
12、
在右面的框里,通过点击"文件夹"样的图标浏览来选择你要上传到的位置。
13、
按住鼠标左键,把左边框里文件拖到右面的框里即可。假如有多个文件可以利用"shift"键选定多个文件,然后一次性拖过来即可。
14、
假如上传成功,在上面框里会有"done"信息提示。
再次提醒你上传的文件名只能为英文字母、数字、下划线和点的组合。并且在你已传的所有的文件列表中必须有一个文件名为index.html的文件
一、CuteFTP连接向导 1、输入CuteFTP注册码或进入连接向导第一次启动CuteFTP,会进入欢迎界面,提示输入注册码或点击继续(如果不注册,每次退出后,CuteFTP都会弹出官网提示你购买:(),选择继续会进入连接向导,也可以退出后在工具栏中点击连接向导,跟FlashFXP设置方法类似,下面示范一下设置连接过程。 2、输入主机地址或IP地址,并起个连接名设置CuteFTP连接向导创建连接,主机地址是IP地址或URL格式,比如ftp,如下图所示,这个名称来源于你的主机商后台约定地址,设定好后点击下一步。 3、为CuteFTP输入FTP账户名和密码 FTP账户名和密码也是FTP提供商为您提供的连接账号,如果你不清楚,请跟你的网站或FTP提供商索取。登录方式选择普通即可。设置完成后,点击下一步,CuteFTP会自动开始连接网络,试图登录到FTP服务器,登录成 功后,界面如下。 4、等候连接完成,并设置本地文件夹这里设置本地文件夹,天缘在前天的文章中介绍过,这里设置的是本地目录,默认是用户文档文件夹,为了安全起见,最好把备份或上传的本地文件夹设置在非系统 驱动器下,图中天缘默认放在D盘的备份文件夹下。设置完成后,点击下一步。 5、连接完成。如果上面连接FTP服务器出现错误,请点击上一步,并检查FTP登录地址、FTP账户和密码是否拼写错误。还要确认FTP服务器现在正常并接受登录。 6、CuteFTP操作主界面如下图,图中小编已经做了一些标注,主要还是三大块,本地文件列表、FTP服务器端文件列表和状态信息栏。后续如果还有其它FTP站点加入,可以直接在上述 相关框框里输入必须的连接信息(FTP地址、账户、密码)和端口,然后点击连接后,CuteFTP会自动保存这个连接站点信息,或点击一下最右边带加号的 小图标也会加入站点管理。 以后再次启动相同连接,只需要在上图中的站点管理器中,双击该连接名即可自动登录到FTP服务器。 二、CuteFTP使用介绍 1、CuteFTP下载界面 如下图所示,只要在服务器端文件(文件夹)点击鼠标右键,选择下载即可把文件下载到本地。 2、CuteFTP上传界面 如下图,在需要上传的文件上鼠标右键选择上传,即可把文件上传到FTP服务器上,要注意检查服务器端的当前上传的目录是否正确,CuteFTP有这一点好处,就是如果你操作左侧或右侧文件夹时,两边目录会同时自动对应,防止用户上传或下载对应关系出现错误。 3、CuteFTP断开连接 上传和下载完毕后,需要断开连接方法,很多人都习惯直接关闭CuteFTP程序,当然也会自动退出,最好还是养成主动退出的习惯。退出连接可以通过在上图中的mysite位置,鼠标右键,选择关闭。也可以点击工具条闪电旁边的小风筝一样的图标进行关闭连接。 三、CuteFTP几个常用设置 1、站点属性设置窗口 站点属性窗口,可以通过点击主界面中的齿轮形状按钮进入,也可以通过菜单栏进入,如下图:如果需要修改当前站点配置,只需要在上图中修改即可。 CuteFTP的右键菜单 2、这里介绍两个最常用的右键菜单功能,一个是高级下载,还有一个是高级上传,这两个功能设计还是非常不错,如下图。 CuteFTP传输类型设定 3、CuteFTP传输类型也有三种,自动、ASCII和二进制模式。 4、CuteFTP传输和智能覆盖 这里可以设置覆盖或过滤规则,实际在使用FTP软件时,最好不要选择提示,除非是有限的几个文件上传或下载,并且需要手动判断结果,只要是在自动模式下,一定要指定明确的处理规则,要么就是覆盖,要么就设置跳过,不要模棱两可,超时覆盖等。 典型的覆盖规则如下:大小不同就覆盖、相同就跳过,相同文件无需传输跳过可以节约总传输时间。 5、CuteFTP文件夹工具 CuteFTP的文件夹比较功能,如下图:操作方法,是把本地文件夹或远程文件定位到相同级别,然后按照上图选择比较文件夹,比较后,如果文件不同,CuteFTP会以不同的颜色提示,不过该功能对下级文件夹比较并没提示,只能一级一级比较。 此外,CuteFTP还有同步文件夹功能,而且支持计划同步功能,有兴趣的可以自己体验一下,小编个人是不喜欢这些计划或定时功能,需要时就下载或上传,任务完成还是关闭掉,让系统清爽一点欢迎分享,转载请注明来源:夏雨云

 微信扫一扫
微信扫一扫
 支付宝扫一扫
支付宝扫一扫
评论列表(0条)