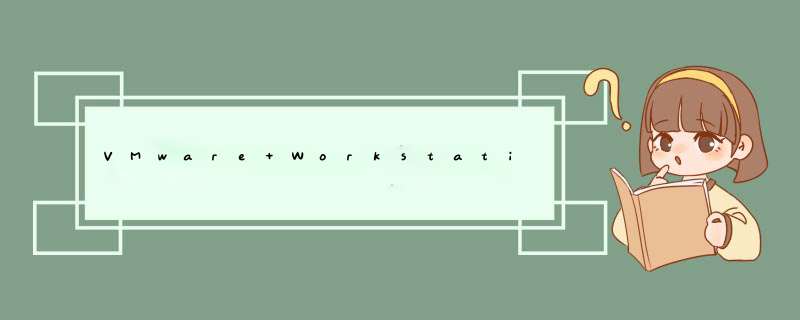
VMware Workstation开启CPU虚拟化支持一共分以下几步:
第一步:首先鼠标双击点击打开电脑上的“VMware Workstation”。
第二步:打开软件之后,点击“创建新的虚拟机”。
第三步:鼠标点开之后,会出现一个新建虚拟机向导,按默认的配置,点击下一步。
第四步:到了安装客户机操作系统这一项,不用动,直接点击下一步。
第五步:到了这里选择安装哪种操作系统,可以按你自己的要求,我这里选的是win7系统。
第六步:到了这步命名虚拟机和更改虚拟机的位置,更改好之后点下一步。
第七步:这一步指定磁盘容量,一般来说30G足够了,还有下面的将虚拟机储存为单个文件或多个文件,选择默认的就可以了,当然你要改成单个文件也行,然后点击下一步。
第八步:到了这步重点来了,先不要点下面的完成,鼠标点击“自定义硬件(C)...”。
第九步:这时又会出现一个窗口,鼠标点击左侧的“处理器”项,右侧就会出现虚拟化引擎的选项,首选模式选择“Intel VT-x/EPT或AMD-V/RVI”,下面的“虚拟化Intel VT-x/EPT或AMD-V/RVI(V)”也要勾选,然后点击下方的关闭,这个窗口就会关闭,这时再回到新建虚拟机向导,鼠标点击完成就开启了CPU虚拟化支持。
虚拟化就是通过某种方式隐藏底层物理硬件的过程,从而让多个操作系统可以透明地使用和共享它。Hypervisor(虚拟机管理系统)是一种运行在物理服务器和操作系统之间的中间软件层,可允许多个操作系统和应用共享一套基础物理硬件,因此也可以看作是虚拟环境中的“元”操作系统,它可以协调访问服务器上的所有物理设备和虚拟机,也叫虚拟机监视器(Virtual Machine Monitor)。
Hypervisor是所有虚拟化技术的核心,非中断地支持多工作负载迁移的能力是Hypervisor的基本功能。
当服务器启动并执行Hypervisor时,它会给每一台虚拟机分配适量的内存、CPU、网络和磁盘,并加载所有虚拟机的客户操作系统。
Hypervisor 之于操作系统类似于操作系统之于进程,它们为执行提供独立的虚拟硬件平台,而虚拟硬件平台反过来又提供对底层机器的虚拟的完整访问。
在典型的分层架构中,提供平台虚拟化的层称为 hypervisor (有时称为 虚拟机管理程序 或 VMM)。
Guest操作系统称为 虚拟机 (VM),因为对这些 VM 而言,硬件是专门针对它们虚拟化的。
平台虚拟化的好处很多。美国环境保护署(EPA)报告的一组有趣的统计数据就证明了其好处:EPA 研究服务器和数据中心的能源效率时发现,实际上服务器只有 5% 的时间是在工作的,在其他时间,服务器都处于 “休眠” 状态。
在单个服务器上的虚拟化平台能够改善服务器的利用率,但是减少服务器的数量才是它的最大功用。减少服务器数量意味着减少不动资产、能耗、冷却和管理成本。使用更少的硬件还能提高可靠性。总之,平台虚拟化不仅带来技术优势,还能创造成本和能源优势。
在图 1 中可以看到,hypervisor 是提供底层机器虚拟化的软件层(在某些情况下需要处理器支持),操作系统将对机器的底层资源的访问虚拟化为进程。hypervisor 也做一样的事情,但其对象不是进程,而是整个Guest操作系统。
hypervisor 分类
hypervisor 可以划分为两大类:
首先是类型 1,这种 hypervisor 是直接运行在物理硬件之上的。
其次是类型 2,这种 hypervisor 运行在另一个操作系统(运行在物理硬件之上)中。
类型 1 hypervisor 的一个例子是基于内核的虚拟机(KVM —— 它本身是一个基于操作系统的 hypervisor)。
类型 2 hypervisor 包括 QEMU 和 WINE。
hypervisor 的构成
hypervisor(不管是什么类型)仅是一个从其来宾操作系统抽象机器硬件的分层应用程序。通过这种方式,每个来宾操作系统看到的仅是一个 VM 而不是真实的硬件机器。
我们大致看一下 hypervisor 的内部组成,以及它在 VM(来宾操作系统)上的表示。
在较高级别上,hypervisor 需要少量设施启动来宾操作系统:一个需要驱动的内核映像、一个配置(比如 IP 地址和所需的内存量)、一个磁盘盒一个网络设备。
磁盘和网络设备通常映射到机器的物理磁盘和网络设备(如图 2 所示)。
最后,需要使用一组来宾操作系统工具启动和管理来宾操作系统。
参考:
http://www.ibm.com/developerworks/cn/linux/l-hypervisor/
欢迎分享,转载请注明来源:夏雨云

 微信扫一扫
微信扫一扫
 支付宝扫一扫
支付宝扫一扫
评论列表(0条)