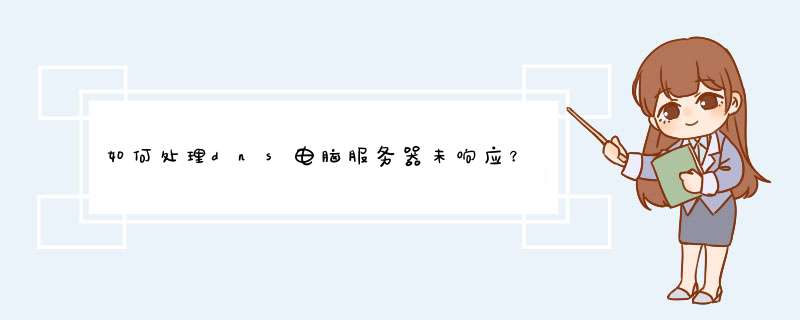
可以让电脑自动获取dns地址来解决这个问题。dns电脑服务器未响应是因为自己误操作造成,让电脑自动获取即可,以下是具体步骤:
1、首先,如图红线所示,右键网络图标,点击打开网络和共享中心。
2、如图红线处所示,点击更改适配器设置。
3、如图红线处所示,右键本地连接,点属性。
4、如图红线处所示,点击internet协议版本4,再如图蓝线处所示,点属性。
5、如图红线处所示,点击自动获得dns服务器地址,这样就完成了。
6、最后,再测试一下,没有出现服务器未响应的情况,并可以顺利打开网页了。
注意事项:
1、对于网络协议,dns不熟悉的情况下,不要去操作,误操作会导致网络断连。
2、有时,电脑病毒也会篡改dns地址,要经常杀毒。
服务器遭受攻击后的处理流程
安全总是相对的,再安全的服务器也有可能遭受到攻击。作为一个安全运维人员,要把握的原则是:尽量做好系统安全防护,修复所有已知的危险行为,同时,在系统遭受攻击后能够迅速有效地处理攻击行为,最大限度地降低攻击对系统产生的影响。下面是我整理的服务器遭受攻击后的处理流程:
一、处理服务器遭受攻击的一般思路
系统遭受攻击并不可怕,可怕的是面对攻击束手无策,下面就详细介绍下在服务器遭受攻击后的一般处理思路。
1. 切断网络
所有的攻击都来自于网络,因此,在得知系统正遭受黑客的攻击后,首先要做的就是断开服务器的网络连接,这样除了能切断攻击源之外,也能保护服务器所在网络的其他主机。
2. 查找攻击源
可以通过分析系统日志或登录日志文件,查看可疑信息,同时也要查看系统都打开了哪些端口,运行哪些进程,并通过这些进程分析哪些是可疑的程序。这个过程要根据经验和综合判断能力进行追查和分析。下面的章节会详细介绍这个过程的处理思路。
3. 分析入侵原因和途径
既然系统遭到入侵,那么原因是多方面的,可能是系统漏洞,也可能是程序漏洞,一定要查清楚是哪个原因导致的,并且还要查清楚遭到攻击的途径,找到攻击源,因为只有知道了遭受攻击的原因和途径,才能删除攻击源同时进行漏洞的修复。
4. 备份用户数据
在服务器遭受攻击后,需要立刻备份服务器上的用户数据,同时也要查看这些数据中是否隐藏着攻击源。如果攻击源在用户数据中,一定要彻底删除,然后将用户数据备份到一个安全的地方。
5. 重新安装系统
永远不要认为自己能彻底清除攻击源,因为没有人能比黑客更了解攻击程序,在服务器遭到攻击后,最安全也最简单的方法就是重新安装系统,因为大部分攻击程序都会依附在系统文件或者内核中,所以重新安装系统才能彻底清除攻击源。
6. 修复程序或系统漏洞
在发现系统漏洞或者应用程序漏洞后,首先要做的就是修复系统漏洞或者更改程序bug,因为只有将程序的漏洞修复完毕才能正式在服务器上运行。
7. 恢复数据和连接网络
将备份的数据重新复制到新安装的服务器上,然后开启服务,最后将服务器开启网络连接,对外提供服务。
二、检查并锁定可疑用户
当发现服务器遭受攻击后,首先要切断网络连接,但是在有些情况下,比如无法马上切断网络连接时,就必须登录系统查看是否有可疑用户,如果有可疑用户登录了系统,那么需要马上将这个用户锁定,然后中断此用户的远程连接。
1. 登录系统查看可疑用户
通过root用户登录,然后执行“w”命令即可列出所有登录过系统的用户,如图1-11所示。
通过这个输出可以检查是否有可疑或者不熟悉的用户登录,同时还可以根据用户名以及用户登录的源地址和它们正在运行的进程来判断他们是否为非法用户。
2. 锁定可疑用户
一旦发现可疑用户,就要马上将其锁定,例如上面执行“w”命令后发现nobody用户应该是个可疑用户(因为nobody默认情况下是没有登录权限的),于是首先锁定此用户,执行如下操作:
[root@server ~]# passwd -l nobody
锁定之后,有可能此用户还处于登录状态,于是还要将此用户踢下线,根据上面“w”命令的输出,即可获得此用户登录进行的pid值,操作如下:
[root@server ~]# ps -ef|grep @pts/3
531 6051 6049 0 19:23 ? 00:00:00 sshd: nobody@pts/3
[root@server ~]# kill -9 6051
这样就将可疑用户nobody从线上踢下去了。如果此用户再次试图登录它已经无法登录了。
3. 通过last命令查看用户登录事件
last命令记录着所有用户登录系统的日志,可以用来查找非授权用户的登录事件,而last命令的输出结果来源于/var/log/wtmp文件,稍有经验的入侵者都会删掉/var/log/wtmp以清除自己行踪,但是还是会露出蛛丝马迹在此文件中的。
三、查看系统日志
查看系统日志是查找攻击源最好的方法,可查的'系统日志有/var/log/messages、/var/log/secure等,这两个日志文件可以记录软件的运行状态以及远程用户的登录状态,还可以查看每个用户目录下的.bash_history文件,特别是/root目录下的.bash_history文件,这个文件中记录着用户执行的所有历史命令。
四、检查并关闭系统可疑进程
检查可疑进程的命令很多,例如ps、top等,但是有时候只知道进程的名称无法得知路径,此时可以通过如下命令查看:
首先通过pidof命令可以查找正在运行的进程PID,例如要查找sshd进程的PID,执行如下命令:
[root@server ~]# pidof sshd
13276 12942 4284
然后进入内存目录,查看对应PID目录下exe文件的信息:
[root@server ~]# ls -al /proc/13276/exe
lrwxrwxrwx 1 root root 0 Oct 4 22:09 /proc/13276/exe ->/usr/sbin/sshd
这样就找到了进程对应的完整执行路径。如果还有查看文件的句柄,可以查看如下目录:
[root@server ~]# ls -al /proc/13276/fd
通过这种方式基本可以找到任何进程的完整执行信息,此外还有很多类似的命令可以帮助系统运维人员查找可疑进程。例如,可以通过指定端口或者tcp、udp协议找到进程PID,进而找到相关进程:
[root@server ~]# fuser -n tcp 111
111/tcp: 1579
[root@server ~]# fuser -n tcp 25
25/tcp: 2037
[root@server ~]# ps -ef|grep 2037
root 2037 1 0 Sep23 ? 00:00:05 /usr/libexec/postfix/master
postfix 2046 2037 0 Sep23 ? 00:00:01 qmgr -l -t fifo -u
postfix 9612 2037 0 20:34 ? 00:00:00 pickup -l -t fifo -u
root 14927 12944 0 21:11 pts/1 00:00:00 grep 2037
在有些时候,攻击者的程序隐藏很深,例如rootkits后门程序,在这种情况下ps、top、netstat等命令也可能已经被替换,如果再通过系统自身的命令去检查可疑进程就变得毫不可信,此时,就需要借助于第三方工具来检查系统可疑程序,例如前面介绍过的chkrootkit、RKHunter等工具,通过这些工具可以很方便的发现系统被替换或篡改的程序。
五、检查文件系统的完好性
检查文件属性是否发生变化是验证文件系统完好性最简单、最直接的方法,例如可以检查被入侵服务器上/bin/ls文件的大小是否与正常系统上此文件的大小相同,以验证文件是否被替换,但是这种方法比较低级。此时可以借助于Linux下rpm这个工具来完成验证,操作如下:
[root@server ~]# rpm -Va
....L... c /etc/pam.d/system-auth
S.5..... c /etc/security/limits.conf
S.5....T c /etc/sysctl.conf
S.5....T /etc/sgml/docbook-simple.cat
S.5....T c /etc/login.defs
S.5..... c /etc/openldap/ldap.conf
S.5....T c /etc/sudoers
..5....T c /usr/lib64/security/classpath.security
....L... c /etc/pam.d/system-auth
S.5..... c /etc/security/limits.conf
S.5..... c /etc/ldap.conf
S.5....T c /etc/ssh/sshd_config
对于输出中每个标记的含义介绍如下:
? S 表示文件长度发生了变化
? M 表示文件的访问权限或文件类型发生了变化
? 5 表示MD5校验和发生了变化
? D 表示设备节点的属性发生了变化
? L 表示文件的符号链接发生了变化
? U 表示文件/子目录/设备节点的owner发生了变化
? G 表示文件/子目录/设备节点的group发生了变化
? T 表示文件最后一次的修改时间发生了变化
如果在输出结果中有“M”标记出现,那么对应的文件可能已经遭到篡改或替换,此时可以通过卸载这个rpm包重新安装来清除受攻击的文件。
不过这个命令有个局限性,那就是只能检查通过rpm包方式安装的所有文件,对于通过非rpm包方式安装的文件就无能为力了。同时,如果rpm工具也遭到替换,就不能通过这个方法了,此时可以从正常的系统上复制一个rpm工具进行检测。
服务器常见故障处理
网络管理员90%的工作往往是诊断和解决各种各样的故障。为了说明诊断网络故障的一般过程,本文例举了几种故障情形,有的是常见的小问题,有的是比较艰巨的挑战。当你遇到类似的问题时,就可以按照本文例子的介绍,先问自己几个简单的问题,逐步隔离问题所在,最后找到真正的问题根源。
故障一、找不到验证密码的域服务器
毫无疑问,你也一定遇到过这样的情形:当你坐在一台工作站之前准备登录网络,Windows却报告说找不到用来验证密码的域服务器。要解决这个故障,首先要确定问题到底出在网络、工作站还是服务器上。从下面几个问题开始:
→哪些地方改变了?最近是否改动过网络,而这些改动可能导致当前的.问题?有没有添加新的服务器、拆除原有的服务器、改动过交换机或HUB?有没有添加或减少域控制器、将成员服务器提升为DC(域控制器)或者相反?
→其他工作站也存在类似的问题吗?
→服务器正在运行吗?
经过检查,你发现此前工作站一直顺利地运行,其他工作站没有遇到类似的问题,服务器也正常。根据故障现象,基本上可以确定故障出在工作站本身。接下来要确定工作站的那个地方出了故障,试试下面几个问题:
→工作站能够Ping到服务器吗?
→工作站获得了一个IP地址吗?
检测表明,工作站能够Ping到服务器,但Ping操作有时超时,这表明工作站和服务器之间只有断断续续的通信。在命令行上执行ipconfig/renew命令,多执行几次,工作站有时会更新IP地址,有时不会。这是工作站和服务器之间断续通信的症状。
现在将问题工作站的网络连接和另一台工作站的对换一下,新工作站在问题工作站的位置上也不能连接网络,而问题工作站却能从另一个网络位置顺利地连接网络。现在已经很清楚:问题工作站所在位置的电缆或Hub出了问题。
拆下故障位置上网络电缆连接Hub的那一端,将它接到另一个Hub上,故障依旧。现在可以肯定电缆就是引起故障的罪魁祸首了。
故障二、Windows服务不能启动
在一台Windows2000服务器上,部分服务设置成不用本地的系统帐户启动。一次重新启动Windows2000服务器之后,发现这些服务没有启动,必须手工打开服务,重新输入密码,然后启动服务。每次重新输入密码,都收到消息说:<用户名字>已被授予作为服务登录的权限。
要解决该故障,首先回答下面几个问题:
→哪些地方改变了?是否有人修改了服务器?
→这个服务以前能够启动吗?
→用户名称和密码正确吗?
查询修改记录发现,该服务器是一个DC,不久之前还是域控制器组织单元(OU,OrganizationalUnit)的成员。在移出该OU之前,这些服务一直能够顺利启动。另外,用来启动这些服务的用户名称和密码都是合法的。进一步研究发现,域控制器OU的成员有一些特殊的权限,其中包括作为服务登录的权限。当出现问题的服务器移出该OU时,服务器失去了那些权限。现在要做的是恢复服务器的权限。
要将权限授予服务器,请按照如下步骤操作:
→在管理控制台(MMC)中打开活动目录用户和计算机管理单元,再打开域控制器OU的“属性”对话框。
→在组策略页中,点击“默认域控制器策略”,然后点击“编辑”,打开组策略管理器。
→依次扩展计算机配置/Windows设置/安全设置,再扩展“本地策略”,然后点击“用户权利指派”。
→在右边的窗格中,右击“作为服务登录”,选择菜单“安全”。
→把用来启动服务的用户帐户加入到策略(图一),完成后点击“确定”。
欢迎分享,转载请注明来源:夏雨云

 微信扫一扫
微信扫一扫
 支付宝扫一扫
支付宝扫一扫
评论列表(0条)