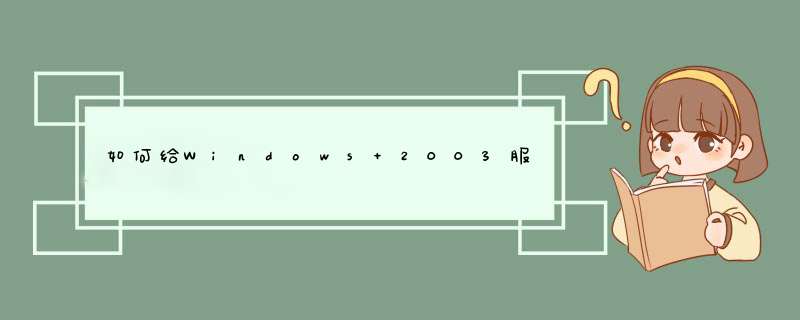
接着使用了windows自带的分区工具处理好了这个问题.
其实操作很简单:
1.打开一个CMD窗口.输入Diskpart,将会的到windows反馈的信息
Microsoft DiskPart Copyright (C) 1999-2001 Microsoft Corporation.
On computer: MICRSOFT-XXXXXX
2.然后需要找到硬盘的卷号.截下来输入
List volume
得到硬盘的详细信息
DISKPART>List volume
卷 ### Ltr 卷标 Fs 类型 大小 状态 信息
———- — ———– —– ———- ——- ——— ——–
卷 0 C NTFS 磁盘分区 10 GB 状态良好 系统
卷 1 D 新加卷 NTFS 磁盘分区 21 GB 状态良好
卷 2 E CD-ROM 0 B 状态良好
3.由于我们是要给D盘新增空间.接着输入
Select volume 1
选择了D盘以后.将会提示”卷 1 是所选卷。”
4.接下来就是给他增加空间了.客户升级是15G的硬盘.于是我们输入
Extend Size=15000
等待几秒.会提示”DiskPart 成功地扩展了卷。”
这个时候在去查看D盘.发现磁盘已经变成36G了。
Windows 2003服务器给硬盘增加空间的这个方法简单吧,那大家就自己动手操作一下吧。
您好:完全要以在不重装系统的情况下分盘,按下面步骤完全可以
使用windows——win7 自带分区工具
1、在桌面右键点击“计算机”-“管理”, 打开的计算机管理窗口,在打开的计算机管理窗口的左侧,鼠标左键单击选“磁盘管理”打开磁盘管理窗口。
2、右击要压缩的主分区C-选“压缩卷”-等待系统完成查询可用压缩空间,在压缩对话框,在显示“压缩前的总计大小”和“可用压缩空间大小”下的“输入压缩空间量”中指定分出来的容量,点击“压缩”,再点击“是”。
3、创建新分区,鼠标右键点击前面操作得到的”未分配”空间,选“新建简单卷”,打开“欢迎使用新建简单卷向导”对话框,打“下一步”。
4、指定卷标大小,根据需要在“简单卷大小”输入想要创建分区的大小,点击“下一步”。
5、分配驱动器号和路径,写入盘符号后, 点击“下一步”。
6、格式化分区,点选“按下列设置格式化这个分区”:
“文件系统”,选“NTFS”;
“分配单位大小”,选“默认”;
“卷标”,,默认是“新加卷”;
勾选“执行快速格式化”, 点击“下一步”。
7、点击“完成”,格式化后显示“状态良好”,分区完成。
欢迎分享,转载请注明来源:夏雨云

 微信扫一扫
微信扫一扫
 支付宝扫一扫
支付宝扫一扫
评论列表(0条)