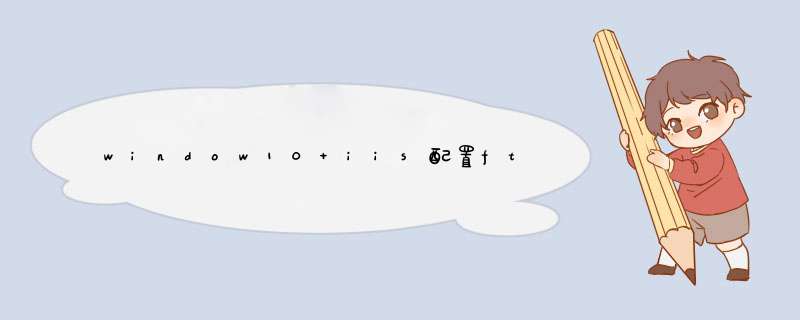
2.在控制面板中选择”程序“一项,
3.在打开的对话框中选择”启用或者关闭windows功能“找到“Internet信息服务”,并选中“FTP服务”、“FTP扩展性”和“IIS管理控制台”前的复选框,点击“确定”
4.系统统自动配置成功后,在开始屏幕的搜索中输入“IIS”,然后点击打开“IIS管理器
5.打开internet
information
services
“IIS管理器”后,在左栏的“网站”上点击右键,打开“添加FTP站点
6.填写ftp站点名称,及物理路径等信息,点击下一步
7.绑定ip地址及ssl等设置,建议ssl选择“无”单击下一步
8.设置ftp身份验证及授权信息,点击完成。
1、需要IIS配置好FTP网站的192.168.3.10地址和端口80(配置IIS就不多说了,N多教程)2、需要路由器做这个FTP的80端口的影射
3、需要到免费域名提供商的网站上注册一个用户,并用这个用户名和密码进入,申请一个免费域名。
4、路由器开启DDNS,选择免费域名提供商,然后填写这个提供商网站的用户名、密码和刚申请的免费域名名称。
那么现在就可以远程,在公网上,直接输入免费域名,就可以访问到你服务器的网站主页了
现在大家配置服务器时,大部分都没有用IIS自带的FTP,而是使用Serv-U来管理FTP,其实IIS自带的FTP就够我们使用了,没有必要再装第三方软件,有些朋友可能没有搞清楚怎么配置,下面为大家介绍一下。工具/原料
IIS
方法/步骤
第一步,打开IIS,步骤如下:
点击开始--管理工具--IIS管理器
或者
开始--控制面板--管理工具--IIS管理器
第二步,打开IIS后,在右边选择FTP并展开,找到找到默认FTP,我们这里就直接用这个默认FTP来设置,当然这个名称可以改,但这个名称不是FTP的用户名;
第三步,我们打开默认FTP的属性面板;
第四步,我们点到“FTP站点”选项卡,里面可以设置FTP的
描述(非帐号)
IP地址(如果是多IP可以指定用哪个IP来链接)
TCP端口(链接FTP的端口号)
第五步,我们进入到“安全帐户”选项卡,这里要把“允许匿名链接”取消,不然人家就直接输入IP就可以链接了;
第六步,我们进入到"消息"选项卡,这个里面一般我们不用设置任何内容,这里就是FTP链接时我们看到的一些信息,有需要的可以设置,一般跳过;
第七步,我们进入到"主目录"选项卡,
"本地路径"我们填上我们需要用FTP访问的目录,
"目录样式",我们使用默认的就好了
第八步,我们进入到"目录安全性"选项卡,这个我们一般也不用设置,除非你只需要哪个IP可以连到这FTP,那么可以在这里设置。直接填IP,然后选对应的功能就行了。
第九步,我们需要设置FTP访问的帐号密码了,右击默认FTP--权限--打开权限设置面板;
第十步,打开权限设置面板后,我们在这里添加一个帐号,这里的帐号要在windows的帐号管理先添加,然后这里才可以添加。给帐号如下权限就可以了,不建议直接用超级管理员,可以新建一个帐号。这里的帐号就是FTP访问的帐号,到此就全部设置完成了。
欢迎分享,转载请注明来源:夏雨云

 微信扫一扫
微信扫一扫
 支付宝扫一扫
支付宝扫一扫
评论列表(0条)