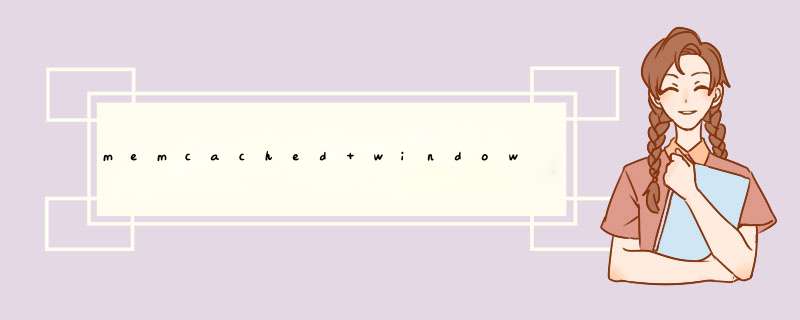
Memcached:http://www.ddooo.com/softdown/94473.htm
memcached windows安装:
下载压缩包文件并解压到“D:\memcached”目录。
2.接下来打开cmd命令行,进入memcached目录,执行memcached -d install命令,安装服务。在没有安装过的情况下,如果出现"failed
to install service or service already installed"错误,可能是cmd.exe需要用管理员身份运行。
3.启动服务,执行memcached -d start
4.参数介绍
-p 监听的端口
-l 连接的IP地址, 默认是本机
-d
start 启动memcached服务
-d restart 重起memcached服务
-d stop|shutdown
关闭正在运行的memcached服务
-d install 安装memcached服务
-d uninstall
卸载memcached服务
-u 以的身份运行 (仅在以root运行的时候有效)
-m 最大内存使用,单位MB。默认64MB
-M
内存耗尽时返回错误,而不是删除项
-c 最大同时连接数,默认是1024
-f 块大小增长因子,默认是1.25
-n
最小分配空间,key+value+flags默认是48
-h
显示帮助
5.修改参数,windows下需要通过修改注册表信息进行设置,打开注册表,找到HKEY_LOCAL_MACHINE\SYSTEM\CurrentControlSet\Services\memcached。
找到“ImagePath”项,值为: "D:\memcached\memcached.exe"
-d runservice。
在后面加上“-m 1024 -c 2048 -p 11210”,如下图所示。重启服务后生效
1将下载的memcached.exe文件放到磁盘固定的地方,不要删除。打开开始菜单,在输入框里输入cmd按回车。2在出现的弹出窗中输入c:\memcached\memcached.exe-d
install
3再输入:'c:\memcached\memcached.exe
-d
start'
启动。NOTE:
以后memcached将作为windows的一个服务每次开机时自动启动。这样服务器端已经安装完毕了。
4教你如何查看,服务是否开启
在开始菜单中输入框中输入services.msc
5在弹出的窗口中查找memcached服务,
6下载php_memcache.dll,请自己查找对应的php版本的文件
找到php配置文件php.ini加入一行
'extension=php_memcache.dll'
7教你查看模块是否安装
新建一个.php文件,输入以下代码运行即可。
<?php
phpinfo()
?>
注:有的应该会有phpinfo.php文件,直接运行即可。
在出现的网页里面找memcache模块
1.安装Memcached服务,详细的安装教程可以参考:菜鸟教程
注意:为了安装顺利,所以需要以管理员身份启动cmd.exe,不然多会报错:“failed to install service or service already installed”,进入D:\memcached目录下,运行命令
memcached.exe -d install (之后屏幕无任何提示)
memcached.exe -d start
(之后屏幕无任何提示,但是在“任务管理器”中勾选“显示所有用户进程”,此时可以看到memcached.exe进程正在运行)
默认端口11211,外部访问需要开放该端口,否则无法成功连接。
2.修改端口如果不是作为服务启动memcached的话,memcached -p 端口号就可以
https://blog.csdn.net/youcijibi/article/details/82422106
原文:https://blog.csdn.net/youcijibi/article/details/82422106
https://jingyan.baidu.com/article/ed2a5d1f257fe509f6be178a.html
常用命令:1.telnet到memcache服务器,如:telnet 192.168.1.120 11211(11211是memcache的默认端口)
2.stats 查看基本信息
3.stats items 查看items
4.get key(key 为 item后面的字符串即键)
5.-c 最大同时连接数,默认是1024
6.-f 块大小增长因子,默认是1.25
7.-n 最小分配空间,key+value+flags默认是48
8.-h 显示帮助
欢迎分享,转载请注明来源:夏雨云

 微信扫一扫
微信扫一扫
 支付宝扫一扫
支付宝扫一扫
评论列表(0条)