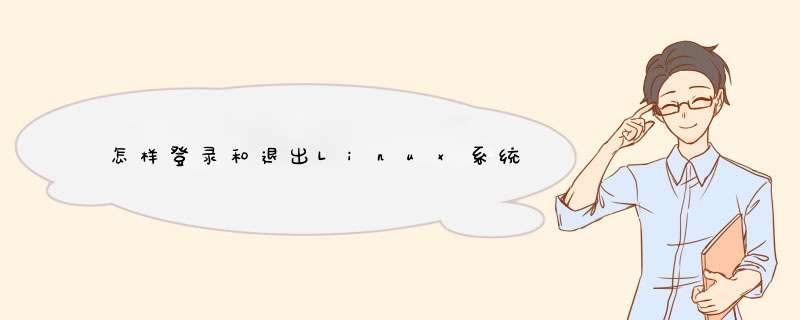
1、系统启动成功后,屏幕显示下面的提示:“localhost login:”。输入用户名,比如philcheng,然后键入回车键。
2、需要输入口令。输入口令时,口令不会在屏幕上显示出来。回车,当用户正确地输入用户名和口令后,就能合法地进入系统。
退出系统:输入命令:exit。即倒退到登录前的状态。
扩展资料:
登录密码错误:
登录系统,用户输入了错误的口令,就会在屏幕上看到下列信息:login incorrect。用户需要重新输入。当用户正确地输入用户名和口令后,就能合法地进入系统。
修改口令:
为了更好的保护用户账号的安全,Linux允许用户随时修改自己的口令,修改口令的命令是passwd,提示用户输入旧口令和新口令,之后还要求用户再次确认新口令,以避免用户无意中按错键。
如果用户忘记了口令,可以请系统管理员为自己重新设置一个。
远程登录Linux图形界面的操作方法和步骤如下:
1、首先,需要打开xmanager的文件目录并找到xbrowser来打开,如下图所示。
2、其次,完成上述步骤后,单击“New”按钮以创建新的连接,如下图所示。
3、接着,完成上述步骤后,在弹出的窗口中选择XDMCP项目,然后单击下一步继续,如下图所示。
4、然后,完成上述步骤后,输入要访问的系统的IP地址, 然后点击下一步,如下图所示。
5、随后,创建完成后,双击如图所示的图标,输入用户名和密码登录到要访问的系统,如下图所示。
6、最后,完成上述步骤后,就远程登录到了Linux图形界面,可以执行各种操作,如下图所示。
通过客户端安装Xshell连接远程,步骤如下:
1、执行新建命令。打开Xshell软件后找到左上角第一个“文件”菜单并单击,弹出来一个下拉框,点击选择“新建”命令(或者直接按下快捷键“Alt+n”)。
3、点击“新建”之后就会出现下面这样一个界面,“名称”根据自己的需求填写,“协议”就是默认的SSH,“主机”是这一步最关键的,一定要填写正确,否则无法登录,端口也是默认的22,其他不用填,填写完成之后先不要点确定,看下一步。
4、找到连接选项栏中的“用户身份验证”点击,点击之后会让填写用户名和密码,其中“方法”默认“password”,“用户名”填写FTP用户名,“密码”填写FTP密码,填写完成点击确定。
5、登录刚才保存的账号,单击左上角的“文件”菜单,在其下拉选项选择“打开”命令,弹出会话对话框,左下角有一个选项“启动时显示此对话框”。这个选项的意思是:每次打开Xshell都直接跳出这个对话框,根据需求勾选,然后找到想登录的服务器,点击“连接”即可。
欢迎分享,转载请注明来源:夏雨云

 微信扫一扫
微信扫一扫
 支付宝扫一扫
支付宝扫一扫
评论列表(0条)