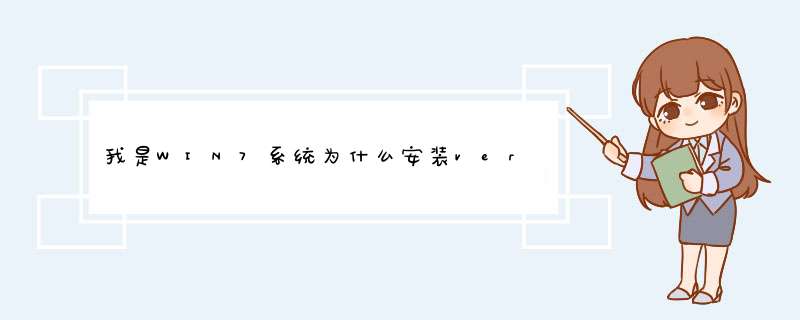
一、安装步骤
1、vercut7.0程序安装:(这里提供的是vercut7.0程序的安装步骤,vercut7.1.6的安装步骤与其类似,只是进行到“口令服务器名”界面时一定要将中文形式的“本地主机”改为英文形式的“localhost”,其他安装相同)
安装软件需用虚拟光驱软件(如daemon tools)装载下载好的ISO光盘镜像文件(本人已上传vercut7.0的安装包在网盘地址是:)。
a) 放入虚拟光驱后,安装程序自动运行;如果没有自动运行,打开光盘,找到“install.exe”,运行它。
b) 以下是安装过程画面:
2、破解:(vercut7.1.6破解时同此步骤,“cgtech.lf”文件是通用的)
a) 把ISO光盘镜像根目录下“MAGNiTUDE”文件夹里的“cgtech.lf”放到X:\cgtech70\windows\license 目录下,其中X 为文件安装目标分区。(由于该许可是有时间段限制的,如果是各位自己从网上下载的iso文件那可能就要将cgtech.lf文件用记事本打开并按照网上的其他安装说明对cgtech.lf文件进行修改,为了方便读此篇的朋友,我已经将对应年段所需的cgtech.lf文件分别修改好并整合到本人上传的vercut7.0安装镜像中,同样在“MAGNiTUDE”文件夹里(在本人上传的vercut7.1.6安装镜像中破解文件是在“Crack”文件夹里),朋友们一看就会明白的,如果是自己从他处下载的,没事,我也已将我修改好的cgtech.lf文件独立上传至网盘,欢迎各位下载使用。所以在这里如何按照自己安装的时间段修改cgtech.lf文件,我就不说了,大家可以自己去下载我修改好的文件)
b) 单击“开始”→所有程序→CGTech VERICUT 7.0→ License Server Only→Configure License &Setup Server,弹出DOS 界面。
根据提示操作点2次确定后会弹出一个如下所示的VB 编写对话框。
对话框出现后不用操作什么,直接点“Close”按钮就好了(笔者学习过其他安装教程说要复制刚才cgtech.lf文件里的所有内容再粘贴到这里面,经过笔者测试,其实这一步是没必要的,因为它会自动读出刚才粘贴到license文件夹里的cgtech.lf文件里的内容)。关掉VB对话框后会回到DOC界面,回车或其他任意键,它会提示大概意思是稍等30秒,稍等片刻会跳出请按任意键继续(这也是英文的),我们回车或任意键,这时DOC界面就关闭了。
……………………到这里,其实其他都没错误的话那就可以直接双击桌面的“VERICUT 7.0”图标运行程序了,但界面是英文的。
3、汉化:(vercut7.1.6版本不需要汉化这一步哦)
将 X:\cgtech70\classes\chinese_simplifie 文件夹内的VcRes.local 文件复制粘贴到X:\cgtech70\classes\english目录下,接着直接双击“VERICUT 7.0”图标运行程序就可以了。
4、可能会遇到的问题:
(一)提示一:“口令服务器找到,但没有找到cgtech口令信息(可能版本错误)……”
1)可能性1:口令服务器名错误
a)原因分析:
原因可能是口令服务器名是中文,这一情况多见于VERICUT7.1.6中(或者其他版本在安装时进行到“口令服务器名”界面时有朋友自己进行了改动,用的不是默认的英文形式的口令服务器名“localhost”或本地计算机的计算机名),因为在VERICUT7.1.6版本的程序安装过程中,当进行到“输入口令服务器名”界面时,程序默认显示的是中文形式的“本地主机”,如果你没将其更改为英文形式的“localhost”,那么在安装及破解步骤都完成后打开程序就会出现这个警告。
b)解决方法:
这里不需要重装软件哦。只要点选“开始”—“所有程序”“CGTech vericut7.1.6”—“license Administration”—“指定口令服务器计算机”(在vericut7.1.6以前的版本里这一选项可能不是中文,英文是“Specify license server computer”),此时计算机会以记事本形式打开"cgtenv.bat"文件,在界面里的最后一行的等号后面就是口令服务器名,因为之前是默认的中文形式的“本地主机”,故我们需将它更改为英文形式的“localhost”或者本地计算机的计算机名(如下图)并保存。
(如果是VERICUT7.1.6以前版本的,即安装运行到输入“口令服务器名”界面的时候,默认的口令服务器名就是英文形式“localhost”的话,笔者建议安装时就不用将“localhost”改为其他名字了)。改好口令服务器名后还需进行下面一步:点选“开始”—“所有程序”“CGTech vericut7.1.6”—“license server only”—“更新当前运行服务器的口令”(在vericut7.1.6以前的版本里这一选项可能不是中文,英文是“update licenses on running server”),运行软件,就可以了。
2)可能性2:证书错误(即“cgtech.lf”文件修改错误)
先是检查自己的“cgtech.lf”文件是否修改正确,2012年10月后到2013年10月安装的可以直接复制本人上传到网盘的“cgtech.lf文件(2012年10月—2013年10月间安装的请用这个)”文件夹里的“cgtech.lf”文件到x\x\windows\license下,如果是2013年10月后到2014年10月安装的,同样的可以复制本人上传到网盘的“cgtech.lf文件(2013年10月—2014年10月间安装的请用这个)”文件夹里的“cgtech.lf”文件到x\x\windows\license下。接着重新加载一遍“开始”→所有程序→CGTech VERICUT 7.0→ License Server Only→Configure License &Setup Server,加载完成后再双击打开VERICUT7.0,看看问题是否解决。
(二)提示二:“不能检测出特征ALL.WIN:(0x1a)不能检查一个vercut临时口令,因为服务器时间已经设置错误……”或“因为无效的临时口令文件,不能执行程序”
解决方法:
首先检查电脑系统时间是否与当前时间一致,再检查“cgtech.lf”文件内容是否正确(不确定的话可以根据当前的时间段,直接复制粘贴我上传的“cgtech.lf”文件到相应目录),检查口令服务器名是否是默认的英文形式。
如果前面所有步骤都做齐,但打开软件,还是出现什么系统时间不对,这类的警告,那么其实这可能是电脑之前改过时间,并且会在一个文件夹里生成一个servdat.slm隐藏文件(文件的地址在下面会说明),而被vericut检测到了,那么就按照下面步骤来做:
1)、停止 Vericut 的License 系统服务(就是点选“开始”—“所有程序”“CGTech vericut7.1.6”—“license server only”—“停止口令服务器服务”(在vericut7.1.6以前的版本里这一选项可能不是中文,英文是“stop license server service”)”)
2)、删除系统“servdat.slm” 文件(该文件是隐藏的,地址可以通过“搜索文件和文件夹”工具在C盘里查找,也可以参照我提供的地址“C:\Documents and Settings\All Users\Application Data\SafeNet Sentinel\Sentinel RMS Development Kit\System”,这是在xp里的地址,(“C:\ProgramData\SafeNet Sentinel\Sentinel RMS Development Kit\System”这是win7里的地址)找到后毫不犹豫的删掉它就行了,嘿嘿,放心不会对系统有影响,只要下次你再有改系统时间的时候它又会自动生成的,但时间改动大的话那你的Vericut就又会出现时间错误咯,嘿嘿嘿): W: Z" K# j4 F! Y1 R$ y
这是在xp系统时找到的“servdat.slm” 文件所在文件夹的截图:! t, W. M+ Z6 M5 V4 m
3)、删除注册表中“HKEY_LOCAL_MACHINE\SOFTWARE\Ntpad”键 (点左下角“开始—运行”或按“win键+R”跳出运行窗口,在输入框中输入“regedit”再回车,进入注册表编辑器,接着按前面提供的注册表地址“HKEY_LOCAL_MACHINE\SOFTWARE\Ntpad”,右键删除掉“Ntpad”键就行了,嘿嘿,这个也不用担心会对系统有影响)
4)、重新启动 Vericut 的License 系统服务(就点选“开始”—“所有程序”“CGTech vericut7.1.6”—“license server only”—“开始口令服务器服务(在vericut7.1.6以前的版本里这一选项可能不是中文,英文是“start license server service”)
5)、注意,这还差一步,还要点选“更新当前运行服务器的口令”(就是点选“开始”—“所有程序”“CGTech vericut7.1.6”—“license server only”—“更新当前运行服务器的口令(在vericut7.1.6以前的版本里这一选项可能不是中文,英文是“update licenses on running server”),如果这一步不做,经过本人测试,打开软件还是会报错,报错了没事,如果前面几步都已经严格按步骤做了,那么只要关掉软件,补上这一步,再打开软件就行了,打开了之后是不是有惊喜?嘿嘿嘿,当初我遇到这个问题可把我郁闷了一整天哪,在网上找了一大堆方法,其实最主要的是我没找到“servdat.slm”文件,网上说的是在“系统目录System32下”,而我仔仔细细找了一圈还是没找到,最后发现了问题的源头,终于把软件打开了那是多么的幸福啊,嘿嘿嘿,希望你也能通过我的方法把问题解决掉
远程桌面其实可以为我们做很多事,而且不久的将来,其所发挥的作用将更大,简单地说,远程桌面管理,就是可以让我们坐在家里就可以连接到远程电脑的桌面,可以操作远程的电脑为你做任何事,如收发邮件了,查看报表了,进行用户管理了,进系统维护更新了, 就像实际操作那台电脑一样,呵呵,心动了吧,那就让我们开始这段操作说明吧!有些第三方的软件也有很强的远程桌面的功能, 不过现在的Windows xp已经完全集成在里面了,操作也很方便。(看来微软的反垄断案对他来说根本就是隔靴搔痒)
远程桌面,主要包括客户端和服务器端,每台windows xp 都同时包括客户端和服务器端,也就是说他既可以当成客户端来连到别台的 装了Windows xp的电脑,并控制他, 也可以自己当成服务器端,让别的电脑来控制自己。
服务器端都用 windows xp ,而客户端,Win95-97-98,Win2000,WinME都可以。而且客户端没有语系的要求,也就是说,你可以在家里用你的简体版的Win95,控制远处公司或其他地方的繁体版的 Windows xp.(呵呵,我喜欢)
下面就让我们跟着说明一步步安装 windows xp 的远程桌面连接。
第一步 是设服务器
其实Windows xp 装好之后,就可以了,当然如果你的XP是不用密码自动登录的,那就不行,没有密码是不让你进行远程桌面连接的,不然还不任何人都可以操作你的电脑,那岂不是完蛋。所以我们要先加密码,详细步骤如下:
点开始------设置---控制面板(繁体版叫控制台)点他。出现以下画面:
接着点-- 用户帐户 --出现如下画面。
点你的登录用户名,接着如下
如果已经有密码了,那这一步就省了。因为我的XP是自动登录的,所以一定要加密码,点-----创建密码 出现如下画面
密码建立好之后,按右下角创建密码按扭-出现如下画面。
至此密码创建完成,关闭所有的内容,来到桌面。 如果你本来就有密码,那这些就省了, 接下去就是设远程桌面设置了。点桌面的---我的电脑--按右键
点属性----出现如下画面
点远程桌面,并勾上 允许用户远程连接到这台计算机--电脑马上会弹出如下对话框
不管他按确定--并点选择远程用户。出现如下对话框--搞定
怎么样,我们会发现 软体动物 这个用户 已经有访问权了, 当然还可以增加其他的用户,呵呵,但我还是劝你少一点用户比较好,不然东西被人拿完了自己还不知道怎么回事。
按确定,确定,回到桌面。-----------至此远程桌面的服务器端全部搞定,接着就是搞客户端了。
第二步.设客户端
客户端用Win95或98或2000或WinME都可以,而且没有语系统限制,简体,繁体,英文都可以。在客户端点XP的安装盘,网络里的,或光盘都可以,反正能用就行,点 setup.exe
出现 XP的安装界面,呵呵-正是我们想要的,点第二项--执行其他任务,当然了你用繁体装简体也没关系,只不过这里都会变成英文,点第二个就是了。
出现如下画面,选择第一个 设置远程桌面连接 点它安装
接着,安装就是了,(一般的机器第一次装可能要叫你重新启动一次,没关系,重新启动之后装就是了。
一直按下一步,中间没什么选项,直到完成。
至此,所有的服务器端和客户端全部搞定,在你的95或是98的客户电脑的 通讯 菜单里会多出一个 远程桌面连接。说明你的安装正确无误,点他,激动人心的时刻即将来临。
第三步 ,远程连接
客户端装好之后在通讯菜单里会多出一个远程桌面连接,运行他。出现如下对话框。嘿嘿,重点就是这里了,
呵呵,画面上其实已经写得很清楚了, 我们一个个地讲解,
第一个是 计算机 这里的计算机可以是计算机名,也可以是IP地址,
同志们注意了,上网的电脑一般都有两个IP地址,一个是本机局域网的IP地址,(一般都是系统管理员指定的) 如上面就是本机在局域网里的IP地址,(如果是单机,那一般是自动的,就没什么用了)
还有一个是上网的IP地址,如果是拨号上网的IP地址是动态的,当然了,有些地方条件好一点的,有固定的IP地址,写到上面就是了, 如果你是局域网内的电脑,那就只要敲入局域网的那台装有windwos xp的电脑的IP。
欢迎分享,转载请注明来源:夏雨云

 微信扫一扫
微信扫一扫
 支付宝扫一扫
支付宝扫一扫
评论列表(0条)