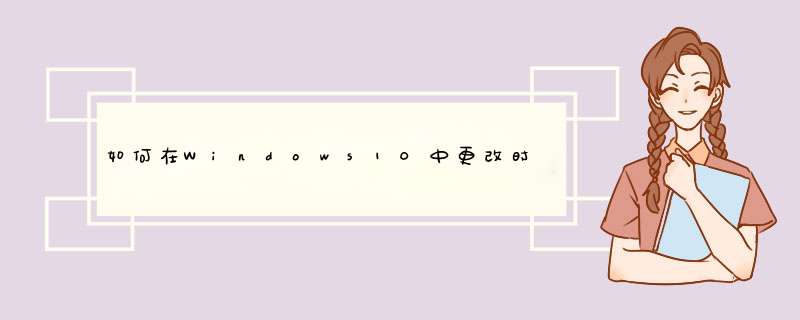
win10修改系统时间方法:
1、在win10桌面点击任务栏最右端的时间显示窗口,如下图所示,在弹出菜单中选择<日期与时间设置>.
2、打开日期与时间设置窗口后,缺省状态下更改日期与时间的选项为灰色,不可选择,因此需要将上方<自动设置时间>置于关闭状态。
3、将自动设置时间滑动键向左拨动关闭自动设置后,再点击下方的更改日期与时间选项进入修改。
4、下一步就进入了时间更改的窗口,上方一行修改年月日,下方一行是修改具体时间,修改后确定退出就生效了。
5、实际情况下自动设置时间就可以搞定了,没有必要手动来改时间,如果自动设置下时间不准,一般是因为网络不通,或者时间服务未打开,造成电脑没法从世界时间服务器同步时间造成的。
6、网络的问题不在解决之列,下一步来解决时间服务的问题,在桌面上右键点击电脑,选择管理。
7、在计算机管理菜单,选择左方树形菜单中第三大类<服务与应用程序>,双击点开右侧箭头,在展开菜单中选择<服务>
8、在右侧的服务清单中,找到windows time服务,这里的服务是按首字母排列的,所以这个服务已在末属,在该服务上单击右键,选择启动。
9、下一步来配置该服务开机时就启动,左键双击该服务,会进入到服务配置界面,如下图,在启动类型中下拉菜单,选择为自动。
10、当然也在这个界面中启动和停止这个服务,选择下方的确定就可以保存退出,在服务的状态栏里确认该服务已经启动,并且是自动状态,这样windows就会自动同步时间,不用担心时间不准了。
一、手动修改
1. date命令:查看当前时间
2. date -s 时分秒 :修改时间
还需要把日期改过来
3. date -s 完整日期时间(YYYY-MM-DD hh:mm[:ss]):修改日期、时间
时间要用双引号括起来,否则报错
手动修改会存在一定的时间误差
4. hwclock -w
将时间写入bios避免重启失效。
当我们进行完 Linux 时间的校时后,还需要以 hwclock 来更新 BIOS 的时间,因为每次重新启动的时候,系统会重新由 BIOS 将时间读出来,所以, BIOS 才是重要的时间依据呐。
二、同步网络时间
1. 检查系统是否安装ntp服务
安装ntp服务命令:
1
apt-get install ntp 或者 yum install ntp
2. service --status-all:检查ntp服务是否启动
[+]表示服务已启动
3. ntpdate 服务器IP:同步服务器时间
ntp常用服务器:
1
2
3
4
5
6
中国国家授时中心:210.72.145.44
NTP服务器(上海) :ntp.api.bz
美国:time.nist.gov
复旦:ntp.fudan.edu.cn
微软公司授时主机(美国) :time.windows.com
台警大授时中心(台湾):asia.pool.ntp.org
好像有点问题了。。。
服务器换成上海的
时间还是差一分钟,手动把时间与当前时间间隔改大一些,再同步发现有问题,服务器时间根本就不对,差了半天时间,/(ㄒoㄒ)/~~
用微软公司授时主机(美国),发现和上海的服务器时间差不多,那是不是时区设置有问题??
4. 修改服务器时区
4.1 date -R : 查看当前时区
另一台服务器(时间正常)时区:
so,现在要来改时区了
4.2 tzselect
时区没改回来
最后一步
修改成功!
欢迎分享,转载请注明来源:夏雨云

 微信扫一扫
微信扫一扫
 支付宝扫一扫
支付宝扫一扫
评论列表(0条)