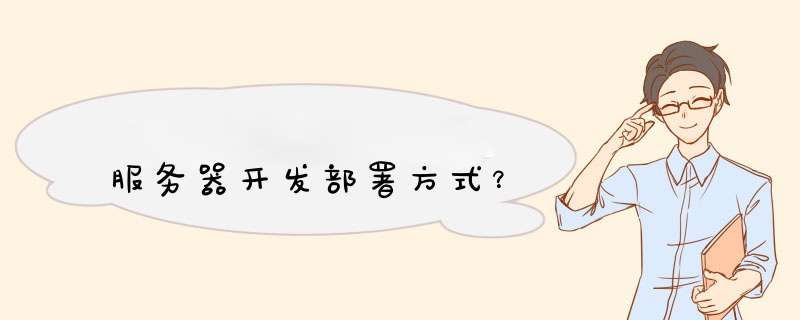
随着互联网技术的不断发展,我们在进行服务器开发方面也掌握了很多的开发部署技术。今天,云南IT培训http://www.kmbdqn.cn/就给大家简单来介绍一下,都有哪些服务器开发部署方法是值得我们使用的。
停机部署
停机部署其实是简单粗暴的方式,就是简单地把现有版本的服务停机,然后部署新的版本。在一些时候,我们必需使用这样的方式来部署或升级多个服务。比如,新版本中的服务使用到了和老版本完全不兼容的数据表的设计。这个时候,我们对生产有两个变更,一个是数据库,另一个是服务,而且新老版本互不兼容,所以只能使用停机部署的方式。
这种方式的优势是,在部署过程中不会出现新老版本同时在线的情况,所有状态完全一致。停机部署主要是为了新版本的一致性问题。
这种方式不好的问题就是会停机,对用户的影响会很大。所以,一般来说,这种部署方式需要事前挂公告,选择一个用户访问少的时间段来做。
蓝绿部署
蓝绿部署与停机部署大的不同是,其在生产线上部署相同数量的新的服务,然后当新的服务测试确认OK后,把流量切到新的服务这边来。蓝绿部署比停机部署好的地方是,它无需停机。
我们可以看到这种部署方式,就是我们说的预发环境。在我以前的金融公司里,也经常用这种方式,生产线上有两套相同的集群,一套是Prod是真实服务的,另一套是Stage是预发环境,发布发Stage,然后把流量切到Stage这边,于是Stage就成了Prod,而之前的Prod则成了Stage。有点像换页似的。
这种方式的优点是没有停机,实时发布和升级,也避免有新旧版本同时在线的问题。但这种部署的问题就是有点浪费,因为需要使用双倍的资源(不过,这只是在物理机时代,在云计算时代没事,因为虚拟机部署完就可以释放了)。
另外,如果我们的服务中有状态,比如一些缓存什么的,停机部署和蓝绿部署都会有问题。
滚动部署
滚动部署策略是指通过逐个替换应用的所有实例,来缓慢发布应用的一个新版本。通常过程如下:在负载调度后有个版本A的应用实例池,一个版本B的实例部署成功,可以响应请求时,该实例被加入到池中。然后,版本A的一个实例从池中删除并下线。
这种部署方式直接对现有的服务进行升级,虽然便于操作,而且在缓慢地更新的过程中,对于有状态的服务也是比较友好的,状态可以在更新中慢慢重建起来。但是,这种部署的问题也是比较多的。
在发布过程中,会出现新老两个版本同时在线的情况,同一用户的请求可能在新老版中切换而导致问题。
一、安装Windows部署服务(WDS)
1、选择“开始—程序—管理工具—服务器管理器”,打开“服务器管理器”控制台,选择“角色”选项,单击“添加角色”链接,运行“添加角色向导
2、在“选择服务器角色”对话框中,选中“windows 部署服务”复选框,如图1-1
3、在“选择角色服务”对话框中,选中“部署服务器”复选框如同3-1所示
4、 在“确认安装选择”对话框中,查看并确认将要安装的角色或功能,如图4-1所示
5、单击“安装”按钮开始安装。安装结束后,显示“安装结果”对话框,如图5-1所示,单击“关闭”按钮退去即可
二、到这windows 部署服务就安装完成了,下面讲如何运行windows 部署服务,要运行Windows 部署需要安装DHCP服务,下面安装DHCP服务。
6、在“选择服务器角色”对话框中添加“DHCP服务器”如图6-1所示
7、在“选择网络连接绑定”对话框中选择“172.30.5.15”如图7-1所示
8、在“添加或编辑DHCP作用域”对话框中,为当前DHCP服务器添加作用域,作用域的地址范围是172.30.5.15—172.30.5.199。如图8-1所示
9、在“配置DHCPv6无状态模式”对话框中,选择“对此服务器禁用DHCPv6无状态模式”单击按钮,如图9-1所示
10、安装DHCP服务器完成之后,在“服务器管理器”窗口中定位到”DHCP服务器”,删除其他作用域(只保留图8-1创建的作用域),然后打开 该作用域的“属性”对话框(如图10-1) 在“高级”选项卡中选择“两者”单选按钮,如图10-2所示
11、最后在“IPv4属性”对话框中,为DHCP服务器绑定172.30.5.15 的服务器地址如图11-1所示
三 .到此DHCP也安装完成,下面介绍Windows部署服务的配置过程与步骤
12、打开“服务器管理器”定位到“角色—Windows部署服务”,开始启动Windows部署服务。
13、右击dc.heinfo.local(如果你计算机名为win 2008-1 域名为a.com那就右击win2008.a.com) ,从快捷菜单中选择“配置服务器”的命令,如图13-1所示,启动“Windows 部署服务配置向导”。
14、在“欢迎页面”对话框中列出了Windows 部署服务所需的条件,如图14-1所示
15、在“远程安装文件夹的位置”对话框中,选择一个可用空间最大的NTFS分区,作为Windows 部署服务保存操作系统映像的位置,如图15-1所示
16、在”DHCP选项60”对话框中,配置DHCP服务器。如果网络中的DHCP 服务器与Windows 部署服务在同一台计算机上,请选中“不侦听端口67”和“将DHCP选项标记#60配置为PXECLIient复 选框,”如图16-1所示
17、在“PXP服务器初始设置”对话框中,选择“响应所有(已知和未知)客户端计算机”单选按钮,如图17-1所示
18、在“配置完成”对话框中,选择“立即在Windows 部署服务器上添加映像”复选框,如图18-1所示
19.在“Windows 映像文件位置”对话框中,选择将要添加的Windows 操作系统的位置。在本例中,将 Windows 7(集成 SP1)的64位安装光盘放在光驱中,该光驱盘符为D。在本例中选择D:,如图19-1所示(在选择的 时候先把映像放在光驱中,然后选择光驱)
20.在“映像组”对话框,选择“创建新的映像组”单选按钮,在此命令映像组名称为“Windows 7 SP1”,如图20-1所示
21.在“复查设置”对话框中,显示了图19-1中要添加的映像数,分别为“启动映像数”与“安装映像数”,如图21-1所示
【说明】“启动映像”是用来安装计算机的操作系统映像。从windows vista 开始,启动与安装映像分开。用高版本的启动映像启动计算机,可以安装“低版本”的操作系统,但用低版本的启动映像启动计算机,将不能安装“高版本”的操作系统。例如,可以用windows 7 SP1 的启动映像启动计算机,可以用来安装windows vista;windows server 2008;windows Server 2008 R2;windows 7;windows 7集成SP1包,但用windows vasta 的启动映像启动计算机,则不能安装windows 7;windows server 2008 R2操作系统映像。
22 .在“任务进度”对话框中,当操作系统的启动映像与安装映像添加到windows部署服务器之后,显示“操作完成”,单击“完成”按钮,如图22-1所示
23.返回到“服务器管理器”窗口,可以看到已经添加了4个windows 7的安装镜像,如图23-1所示
三.下面介绍添加其他操作系统的安装镜像
24.定位到“服务器管理器—角色—windows 部署服务—服务器—(服务器计算机名)—安装映像”,在右侧空白窗格中央右击“添加映像组”,如图24-1所示
25、在“添加映像组”对话框中,输入要创建的组名,在本例中为“windows 7 sp1 x32”。
26、然后定位到新创建的映像组,在右侧空白窗口中右击,在弹出的快捷菜单中选择“添加安装映像”命令,如图26-1所示。
27.然后在光驱中换上windows 7 集成sp1 的32位版本,在“映像文件”对话框中浏览选择windows 7 安装光盘根目录中的 \sources、install.vim文件。
【说明】在Windows Vista 及其以后的操作系统安装光盘的sources目录中,有两个映像文件,其中名为install.wim的是安装映像,名为boot.vim的是启动映像。
28.在“可用映像列表”对话框中,显示了可用的映像列表及描述信息。如果采用默认的名称和描述,请选中“使用每个选定映像的默认名称和说明”复选框的选择。如图28-1
29、如上图中取消了“使用每个选定映像的默认名称和说明”复选框的选择,则会弹出“映像元数据”对话框,并依次显示每个映像的名称和说明,可以根据需要修改,如图29-1和29-2
30、在“摘要”对话框中显示要添加的映像,如图30-1所示
31、添加映像完成后,单击“完成”按钮如图31-1
32、如果要添加其他操作系统的映像,强参照前面的步骤,创建映像组并添加映像,这些就不一一介绍了
四.在添加完映像后,需要添加启动映像。需要注意的是,并不是每次添加安装映像都要添加启动映像 .如果已经有“同版本”的启动映像,则不用添加。Windows 启动映像与安装映像的关 系是:
(1)windows 7 SP1与windows server 2008 R2 SP1的启动映像相同,是同一版本。目前该版本的启动映像可以启动并安装包括windows 7 SP1,windows server 2008 SP1 极其以前的操作 系统。例如windows vista, windows server 2008 windows server 2008 R2等
(2)windows启动映像也分为32位和64位。32位启动映像可以装32位和64位操作系统,而64位只能安装64位操作系统。如果windows 部署服务中同时有32位和64位启动映像,则在使 用windows部署的时候,会自动侦测客户端的类型,如果符合64位要求,则会出现64位和32位启动映像的选择,让用户选择;如不符合64位要求,则会默认安装32位启动映像。
(3)在添加更新版本的启动映像之后,可以删除以前版本的启动映像
【接下来介绍添加启动映像的方法,以添加64位的Windows 7SP1的启动映像为例,步骤如下】
33、在“Windows 部署服务”中,定位到“启动映像”,在右侧空白窗格中右击“添加启动映像”如图33-1所示
34、在“映像文件”对话框中,从Windows 7 安装光盘中选择浏览选择名为boot.wimd的启动映像,如图34-1所示
35、在“添加元数据”对话框中显示了添加的映像名称和说明,用户也可以根据自己的需求或习惯进行定制。如图35-1
36、在“摘要”对话框中显示了要添加的影响的名称和位数(x64表示64位)如图36-1所示
37、添加完成后,单击“完成”按钮,完成镜像的添加。如图37-1所示
38、添加启动映像完成之后,返回到“Windows 部署服务”,在“启动映像”页显示了添加的映像,如图38-1所示
39、如果要删除不再使用的映像,可以右击该映像,在弹出的快捷菜单中选择“删除”命令根据提示进行操作即可,如图39-1
【下面介绍配置Windows部署服务 】
五、在添加完安装映像与启动映像后,右击服务器名,从快捷菜单中选择“属性”命令(见图39-2),可以用来配置Windows部署服务器
40、选择“PXE响应设置”选项卡,选中“响应所有(已知和未知)客户端计算”单选按钮,如图40-1所示
41、选择“目录服务”选项卡。在“新建客户端命令策略”选项区域中设置客户端计算机的命名原则,在“客户端账户位置”选项区域中设置将使用Windows部署服务远程安装操作系统的计算机存放的位置。如图41-1所示
【说明】在以前的RIS服务器中,使用RIS部署的计算机只能保存在AD的computers容器中,而在Windows部署服务中,可以将使用windows部署服务安装操作系统的计算机统一保存在一个容器 中。
42、在“启动”选项卡中,设置“默认启动映像”和“默认启动程序”通常选择默认的就可以,如图42- 1所示
43、在“高级”选项卡中,将选择Windows 部署服务使用AD服务器和是否对DHCP中授权,请选中“在DHCP中授权此windows部署服务服务器”单选按钮,如下图
44、在DHCP选项卡中设置DHCP服务,如果当前服务器上没有DHCP服务器,请选择两项。如图44-1所示
45、在“客户端”选项卡中,设置是否启用无人参与安装,如图45-1所示
设置完成后,单击“确定”按钮。完成Windows 部署服务器的设置,接下来创建一个windows 7虚拟机,在虚拟机中,通过网络安装windows 7操作系统,主要步骤如下:
46.创建Windows 7虚拟机后,启动虚拟机,当出现Press F12 for networkserver boot时,按F12键,如图46-1所示
首先打开控制面板,选择“程序”,双击“打开或关闭Windows服务”,在弹出的窗口中选择“Internet信息服务”下面所有地选项,点击确定,开始更新服务。打开浏览器,输入“localhost”回车,如果出现IIS7欢迎界面,说明启动成功。
服务器能够响应终端的服务请求,并进行处理。我们在上网的时候是不可能直接将网络接入互联网的,我们都需要通过服务器来连接网络,只有服务器响应你的联网请求,并且进行处理以后才可以联网;存储的功能,服务器的存储空间一般比较充足,可以存储非常多的信息。
服务器部署注意事项
在许多服务器机架,电源分配单元(PDU)的部署仅仅只提供了数量有限的输出口,所以一台已经被大量使用的机架可能没有足够的开放式PDU插座以容纳更多额外的服务器,或无法很方便的为服务器电源线安排可用的插座。
用户可能会需要重新安排一些线缆,而只能通过拔掉服务器的电源了,而这会造成系统的停机,故而这就需要运营团队进行提前安排了。
欢迎分享,转载请注明来源:夏雨云

 微信扫一扫
微信扫一扫
 支付宝扫一扫
支付宝扫一扫
评论列表(0条)