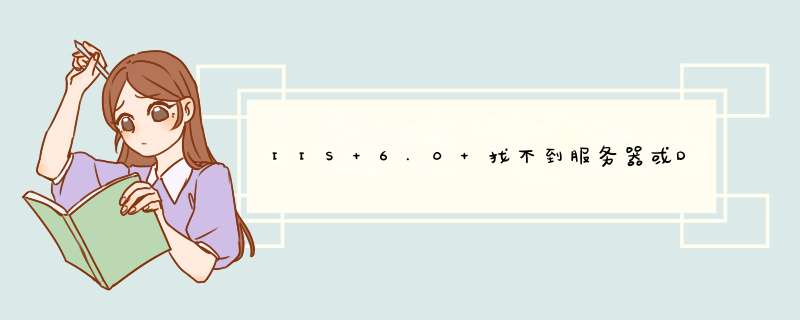
为您提供一下解决方式
对于Number_Connections_refused 错误,可以通过如下解决:
要变通解决此问题,请将该
EnableAggressiveMemoryUsage 注册表项添加到以下注册表子项中:
HKEY_LOCAL_MACHINE\SYSTEM\CurrentControlSet\Services\HTTP\Parameters
然后,将
EnableAggressiveMemoryUsage 注册表项设置为 1。
要这样做,请按下列步骤操作:(最好备份注册表)
单击 开始 ,单击 运行 ,在
打开 的框中键入 regedit ,然后单击 确定 。
单击下面的注册表子项:
HKEY_LOCAL_MACHINE\SYSTEM\CurrentControlSet\Services\HTTP\Parameters
在 编辑 菜单上指向 新建 ,然后单击 DWORD
值 。
键入 EnableAggressiveMemoryUsage ,然后按 Enter 键。
在 编辑 菜单中上, 单击 修改 。
在在 数值数据 框中键入 1 ,然后单击 确定 。
在 文件 菜单中上, 单击 退出 以退出注册表编辑器。
重新启动 HTTP 服务。 要这样做,请按下列步骤操作:
单击 开始 ,单击 运行 ,在 打开
的框中键入 cmd ,然后单击 确定 。
在命令提示符键入 net stop http / y ,然后按 ENTER 键。
在命令提示符键入 iisreset /restart ,然后按 ENTER 键。
============================================================================================
对于Timer_MinBytesPerSecond
错误或 Timer_ConnectionIdle 错误,网上解释与iis设置有关,可以通过如下解决:
1) 从 IIS 管理器右键单击
Internet Information Server (IIS) 管理器级别根目录上并转到属性。选中要启用直接编辑元数据库框。 单击确定。
2)
在记事本中打开 C:\Windows\system32\inetsrv\MetaBase.xml 文件,搜索有关 " MinFileBytesPerSec "。
将用于 MinFileBytesPerSec 设置从 240 更改为 0。 执行其他搜索, 该时间将 600 " ConnectionTimeout "。
保存更改并退出。
3) 重新启动 IISAdmin 服务以更改生效。
出错信息如下:
运行时错误
说明: 服务器上出现应用程序错误。此应用程序的当前自定义错误设置禁止远程查看应用程序错误的详细信息(出于安全原因)。但可以通过在本地服务器计算机上运行的浏览器查看。
详细信息: 若要使他人能够在远程计算机上查看此特定错误信息的详细信息,请在位于当前 Web 应用程序根目录下的“web.config”配置文件中创建一个 <customErrors>标记。然后应将此 <customErrors>标记的“mode”属性设置为“Off”。
<!-- Web.Config 配置文件 -->
<configuration>
<system.web>
<customErrors mode="Off"/>
</system.web>
</configuration>
注释: 通过修改应用程序的 <customErrors>配置标记的“defaultRedirect”属性,使之指向自定义错误页的 URL,可以用自定义错误页替换所看到的当前错误页。
<!-- Web.Config 配置文件 -->
<configuration>
<system.web>
<customErrors mode="RemoteOnly" defaultRedirect="mycustompage.htm"/>
</system.web>
</configuration>
“/”应用程序中的服务器错误。
配置错误
说明: 在处理向该请求提供服务所需的配置文件时出错。请检查下面的特定错误详细信息并适当地修改配置文件。
分析器错误信息: 无法识别的配置节“connectionStrings”
源错误:
行 12: <add key="Dsn" value="server=(local)database=al_bysjuid=sapwd="/>
行 13: </appSettings>
行 14: <connectionStrings>
行 15: <add name="al_bysjConnectionString" connectionString="Data Source=(local)Initial Catalog=al_bysjUser ID=saPassword=" providerName="System.Data.SqlClient"/>
行 16: </connectionStrings>
源文件: D:PrecompiledWebMaterialManageweb.config 行: 14
版本信息: Microsoft .NET Framework 版本:1.1.4322.2300ASP.NET 版本:1.1.4322.2300
从版本信息中可以捕捉到,
确认Microsoft .NET Framework 版本
解决方法一:
在cmd 命令行中运行 C:/WINDOWS/Microsoft.NET/Framework/v2.0.50727/aspnet_regiis.exe -i
解决方法二:
在IIS中选中该网站,单击右键‘属性’,选择 Asp.net 标签栏。将 Asp.net 版本改成2.0 即可。
Microsoft .NET Framework 版本:1.1.4322.2300
XP建议安装IIS5.1的首先在“开始”菜单的“运行”中输入“c:\Windows\inf\sysoc.inf”,
系统会自动使用记事本打开sysoc.inf这个文件。
在sysoc.inf中找到“[Components]”这一段,因为是XP简化版,所以里面东西很少,
在里面加上这段:“iis=iis2.dll,OcEntry,iis2.inf,,7”。之后保存并关闭。
因为是XP简化版,所以在下载的安装文件里也一定没有IIS的安装文件了。
你可以从本站点击下载IIS安装文件。下载完后,解压到任意盘符的根目录下(最好是根目录,便于后面打命令)。
比如我把压缩包解压到了D盘根目录下。
接下来,在运行中输入“CMD”然后回车,打开命令行模式,在命令行下输入下列的两条命令,
在每一行命令结束后回车(假设光驱是D盘):
EXPand
d:\iis51\iis.dl_
c:\Windows\system32\setup\iis2.dll
EXPand
d:\iis51\iis.in_
c:\Windows\inf\iis2.inf
注意如果你解压到了F盘就把上面的D改为F就可以了,其他同理。这时候,
你打开控制面板->添加/删除Windows组件,就会发现,Internet信息服务(IIS)的安装选项已经出现在安装列表里了。
之后的事情,就和平常安装IIS一样了,只不过,在安装的过程中会出现找不到文件的情况(这是正常的,
因为你的IIS安装目录没在XP默认的目录下)。这时,你点吉浏览,选择你刚刚解压的目录就可以了,
这种让你选择安装文件的现象共会出现3次,每次的目录都按上面说的步骤即可。
不出意外,过一会,IIS就安装完成了,点击“完成”。但做到这一步还不算完。
需要对IIS进行一些设置:从管理工具里打开“Internet服务管理器”
然后点“默认WEB站点”的右键,转到“目录安全性”选项卡,点“匿名访问和验证控制”的“编辑”按钮,
回弹出匿名方法新窗口,再点击其中“匿名访问”中的“编辑”按钮,将“允许IIS控制密码”全面的勾去掉,
然后一路确定返回就可以了。至此XP简化版安装IIS5.1的步骤就全部完成了
欢迎分享,转载请注明来源:夏雨云

 微信扫一扫
微信扫一扫
 支付宝扫一扫
支付宝扫一扫
评论列表(0条)