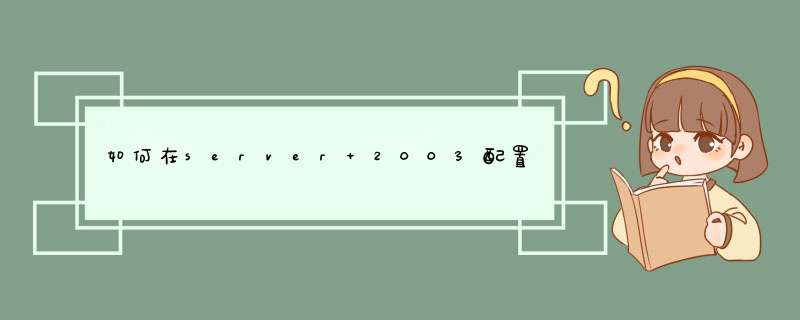
1
确认是否已经安装FTP服务,有些操作系统是默认安装了,我们这里还是确认一下!
开始--控制面板--添加或删除程序--添加/删除
windows组件
2
双击
应用程序服务器--internet信息服务--文件传输协议ftp服务
END
FTP站点设置
1
确认完已经安装FTP服务后,要对FTP站点进行设置!
开始--管理工具--internet信息服务管理器
2
internet信息服务--本地计算机--ftp站点--默认站点--属性(修改配置)
3
设置相关信息
FTP站点标识:添加该FTP的描述,IP地址(一般是内网地址),TCP端口(默认为21端口,也可以设置为其他端口)
FTP站点连接:根据具体情况设置
4
安全账户
保险的做法是
不允许匿名登录,吧钩去掉
后面我们会添加一个用户,并且赋予权限
5
主目录
可以设置时当前计算机目录或者是另一台计算机目录(映射)
FTP站点目录:浏览定位FTP文件所在站点,给予是否可以进行的操作(读,写,查)
END
添加用户
1
开始--控制工具--计算机管理
2
系统工具---本地用户和组--用户--右键
新用户
3
创建一个新用户
按照要求设置即可,记住用户名和密码,下面要用
点击创建后,关闭对话框
END
给新添加的用户设置权限
打开FTP站点--右键权限
吧刚刚添加的用户,写到下面的对话框,点击确定
设置权限
4
为了保险起见,吧FTP站点重启一下!
好!到这里就完成了,可以在浏览器或者文件目录下通过:
1Serv
u安装后先创建域
2
在域下建立账户
注意指定账户的权限及所访问的文件夹
3
连网后就可以在别的机器上登录,,注意主机的防火墙,,及端口管理就可以了。
4
登录的时候选取FTP登录工具,,cetrFTP或者FLASHFTP这2个工具都不错,,
或者浏览器打ftp://username:password@ip:port登录。
安装IIS:可以使用命令行脚本
iisftp.vbs(存储在
systemroot\System32
中)在运行带有
IIS
6.0
的
Windows
Server
2003
家族成员的本地或远程计算机上创建文件传输协议
(FTP)
站点配置。该命令并不创建或破坏内容,但它会设置目录结构和
IIS
配置文件。
在使用
iisftp.vbs
创建新的
FTP
站点时,只指定创建站点和标识其内容所需的基本属性。Iisftp.vbs
使用的默认属性与
IIS
管理器在建立新的
FTP
站点时使用的属性相同,并且它遵循相同的继承属性规则。要配置
FTP
站点的更多高级属性,请使用
IIS
管理器。
要点
您必须是本地计算机上
Administrators
组的成员或者必须被委派了相应的权限,才能执行下列步骤。作为安全性的最佳操作,请使用不属于
Administrators
组的帐户登录计算机,然后使用运行方式命令以管理员身份运行
IIS
管理器。在命令提示符下,键入
runas
/user:administrative_accountname
"mmc
%systemroot%\system32\inetsrv\iis.msc"。
启动
FTP
站点
IIS
在创建文件传输协议
(FTP)
站点时自动将其启动,除非管理员用
/dontstart
参数明确禁止它。管理员可能会禁止自动启动,例如,留出一定的时间使站点添加到
DNS。
管理员还可能为了排除故障而暂停或停止
FTP
站点。在类似情况下,可使用命令行脚本
iisftp.vb(存储在
systemroot\System32
中)启动或重新启动
FTP
站点。
欢迎分享,转载请注明来源:夏雨云

 微信扫一扫
微信扫一扫
 支付宝扫一扫
支付宝扫一扫
评论列表(0条)