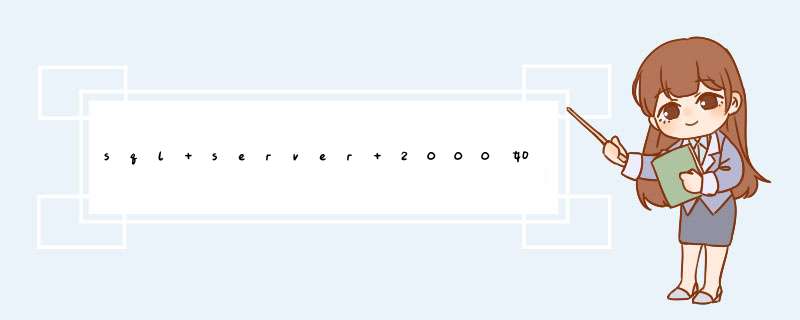
实现的方法和详细的操作步骤如下:
1、首先,右键单击“数据库”选项,选择“还原数据库”选项,如下图所示,然后进入下一步。
2、其次,完成上述步骤后,选择目标数据库,“还原的源”中选择“源设备”,如下图所示,然后进入下一步。
3、接着,完成上述步骤后,单击右侧的“添加”按钮,如下图所示,然后进入下一步。
4、然后,完成上述步骤后,选择本地.bak文件并单击确定,如下图所示,然后进入下一步。
5、随后,完成上述步骤后,单击“确定”按钮,如下图所示,然后进入下一步。
6、接着,完成上述步骤后,勾选选择的数据库并确定,如下图所示,然后进入下一步。
7、然后,完成上述步骤后,等待执行并完成,当前进度如下图红框标注所示,然后进入下一步。
8、最后,导入期间发生诸如内存不足的问题时,请单击“确定”按钮,如下图所示。这样,执行完毕后,数据库就导入了。
好办,如果是SQL2000的话,开始菜单里就有个导入导出数据,也可以打开企业管理器右击你想要导入数据的数据库,任务---导入数据然后按步骤操作即可如果是SQL2005则打开sql
server
management
studio,然后按照sql2000的第二种方法操作。
需要说明的是,这样导入的数据如果先前没有在导入的表中将每一个表建立,则自动生成的表有些字段属性会丢失,比如说字段的自动增长属性,简便方法是:企业管理器---任务--生成脚本,再用查询分析器连接到你买的数据库,将生成的SQL文件放到查询分析器中执行即可生成所有表,然后再导入数据
打开SQL Server Management Studio,在对象资源管理器中,展开“SQL Server 实例”→“数据库”→“MySchool”节点,单击鼠标右键,选择“任务”→“导出数据”命令。出现导入和导出向导的欢迎界面,单击“下一步”按钮,出现“选择数据源”对话框,如图2
在“选择数据源”对话框中设置如下选项:
数据源:SQL Native Client 10.0。
服务器名称:DC。
身份验证:Windows身份验证。
数据库:MySchool。
单击“下一步”按钮,出现“选择目标”对话框,设置如下选项(如图所示):
目标:平面文件目标。
文件名:C:\student.txt。
格式:带分隔符。
3
单击“下一步”按钮,出现“指定表复制或查询”对话框,如图所示。
4
在“指定表复制或查询”对话框中选中“复制一个或多个表或视图的数据”单选按钮,单击“下一步”按钮,出现“配置平面文件目标”对话框,如图所示。
5
设置源表或源视图为MySchool.dbo.student,单击“下一步”按钮。
在“保存并执行包”对话框中选中“立即执行”复选框,如图所示,然后单击“下一步”按钮。
6
在如图所示的对话框中单击“完成”按钮。
7
如图所示,当执行完后,单击“关闭”按钮。
8
在Windows资源管理器中打开C:\student.txt文件,验证导出的结果。
END
将Excel数据导入到SQL Server步骤
打开SQL Server Management Studio,在对象资源管理器中,展开“SQLServer 实例”→“数据库”→“Benet”节点,单击鼠标右键,选择“任务”→“导入数据”命令。出现欢迎界面,单击“下一步”按钮,出现“选择数据源”对话框。在“选择数据源”对话框中设置如下选项
数据源:Microsoft Excel。
Excel文件路径:C:\temp\Customer.xls。
版本:Microsoft Excel 97-2005。
(4)单击“下一步”按钮,出现“选择目标”对话框,设置如下选项:
目标:SQL Native Client。
服务器名称:TESTSQL。
身份验证:Windows身份验证。
数据库:Benet。
单击“下一步”按钮,出现“指定表复制或查询”对话框。在“指定表复制或查询”对话框中选中“复制一个或多个表或视图的数据”单选按钮,单击“下一步”按钮。出现“选择源表和源视图”对话框,设置如下选项,如图4.9所示,然后单击“下一步”按钮。
源:Cumtomer。
目标:Benet.dbo.Customer。
在“保存并执行包”对话框中选中“立即执行”复选框,然后单击“下一步” 按钮。
在如图所示的对话框中单击“完成”按钮。
当执行完后,单击“关闭”按钮。
欢迎分享,转载请注明来源:夏雨云

 微信扫一扫
微信扫一扫
 支付宝扫一扫
支付宝扫一扫
评论列表(0条)