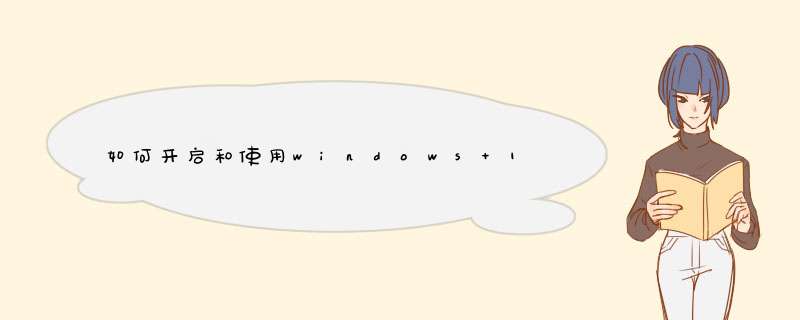
专业版Windows 10系统可以直接安装Hyper-V。
左下角搜索框,搜索并选择【启用或关闭Windows功能】,勾选【Hyper-V】服务,点击确定
左下角搜索框搜索并选择【Hyper-V管理器】【以管理员身份运行】,即可进入“Hyper-V管理器”创建虚拟机。
左侧显示服务器主机,在右侧“操作”列表中点击【新建】【虚拟机】,进入“新建虚拟机向导”。
按提示操作并依次【下一步】。
在“指定名称和位置”设置虚拟机名称和存储位置,点击【下一步】。
在“指定代数”选择虚拟机的代数,第一代支持的操作系统较多,但功能没有第二代丰富。如果要使用虚拟机安装Windows 7或以前版本的系统,建议选择【第一代】。点击【下一步】。
在“分配内存”设置虚拟机的内存。若勾选【为此虚拟机使用动态内存】,则当虚拟机内存不足时,会根据服务器主机的内存自动调整。点击【下一步】。
在“配置网络”设置虚拟机的网络,一般选择【默认开关】。点击【下一步】。
在“连接虚拟硬盘”为虚拟机创建虚拟硬盘、选择存储位置和硬盘大小。点击【下一步】。
在“安装选项”点选【镜像文件(.iso)】浏览并导入操作系统ISO镜像文件,直到【完成】并进入安装虚拟机操作系统界面。也可以选择【以后安装操作系统】或者其它方式安装操作系统。
“摘要”将显示当前选择的步骤,点击【完成】,等待虚拟机创建完成。
安装完成后默认为“关机”状态,双击后点击【启动】开启虚拟机。
可以查看当前虚拟机的运行状态、CPU使用率、分配的内存及运行时间等内容。
1、实验环境
OS:1台Windows Server 2012 R2
配置:2核CPU,2G内存,60G磁盘
IP:192.168.218.XX
2、Hyper-V 安装
1)点击任务栏上的“服务器管理器”—>“添加角色和功能”
2)直接“下一步”
3)基于角色或基于功能的安装->下一步
4)从服务器池中选择服务器->下一步
5)勾选Hyper-v及其工具
6)Hyper-V,然后“下一步”
7)默认“下一步”
8)下一步
9)勾选网卡,下一步
10)允许实时迁移,下一步
11)自定义“文件存储位置”
12)自动重启,安装
13)安装过程进行中,安装完成会自动重启服务器
14)服务器重启完成会显示如下界面,关闭即可
15)服务器管理器->hyper-V ,表示hyper-v安装完成
16)工具->Hyper-V管理器,使用Hyper-V管理器来管理Hyper-V服务
17)Hyper-V管理器操作页面
到此为止,Hyper-V 就算安装完成了
欢迎分享,转载请注明来源:夏雨云

 微信扫一扫
微信扫一扫
 支付宝扫一扫
支付宝扫一扫
评论列表(0条)