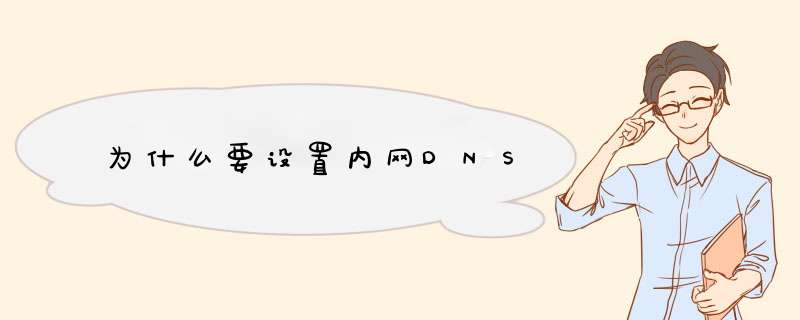
因为DNS是用来解析域名用的,DNS服务器又是网络运营商提供的所以自己在内网设立DNS的效果不会有什么变化。
DNS作用是域名到IP地址的解析,如果解析速度快的话复那开网页速度自然会提快。一般局域网不会建立内制网DNS服务,因为内网DNS作用是负责做内部的域名解析,也就是有内百部域名解析需要的话才建。
内网DNS的设置方法如下:
1、安装好DNS Server套件。
2、点击主页面左上方,可以看见DNS Server,点击,打开DNS Server套件。
3、在区域,新增,创建Master区域。
4、自定义一个域名。
5、由于暂时未设置路由器的DNS,这里将笔记本的DNS设置为DNS服务器的地址。
6、双击步骤三设置的地方,编辑源记录。
7、点击新增,选择A Type。
8、名称写www,IP地址写服务器的地址,就完成了。
1、首先需要进入“网络和共享中心”。“网络和共享中心”可以通过单击桌面右下角的网络小图标打开,也可以通过“开始”-“控制面板”打开。
2、打开“网络和共享中心”之后,单击“本地连接”可以查看“本地连接 状态”。
3、在“本地连接 状态”窗口,单击“属性”,打开“本地连接 属性”窗口。
4、在“本地连接 属性”窗口的“网络”标签页,找到“Internet 协议版本 4(TCP/IPv4)”,双击,或者单击选中,再单击“属性”,打开“Internet 协议版本4(TCP/IPv4) 属性”窗口。
5、选择“使用下面 IP 地址”,并填入完全正确的IP地址、子网掩码、默认网关,如果要保证网络上网正常,还必须选择“使用下面的 DNS 服务器地址”并设置正确的DNS域名服务器。
6、进入路由器设置页面,转到“网络设置”-“局域网”查看局域网的IP地址信息,注意子网掩码和默认网关需要设置正确,IP地址需要与路由器局域网在同一个网络段(一般是IP地址的最后一位不能一样)。
7、设置完成之后,可以在“网络和共享中心”的“本地连接 状态”的“详细信息”窗口,查看和验证设置的IP地址和DNS是否正确。在“已启用 DHCP”一栏可以查看计算机的IP地址是自己手动指定的还是使用DHCP通过路由器自动获得的。
8、在Windows命令提示符查看IP地址和DNS域名服务器。打开命令提示符,输入“ipconfig /all”命令就可以查看到了。在“DHCP 已启用”一栏,可以查看到计算机的IP地址是自己手动指定的还是使用DHCP通过路由器自动获得的。
192.168.1.204 DNS192.168.1.202 nginx
(容器安装,docker安装就不赘述了)
为了方便,使用docker环境手动搭建DNS服务器,选择andyshinn/dnsmasq的docker镜像,2.75版本
查看是否创建成功
进入容器,以下内容均在容器内操作
创建代理文件并添加内容
添加解析规则
修改dnsmasq配置文件,指定使用上述两个我们自定义的配置文件
重启容器
(nginx安装不再赘述)
因为nginx要配置域名跳转,nginx要使用80端口,80端口只能使用root启动或者使用普通用户(非80端口,如9000)启动后通过端口转发将9000转发为80端口(需要开启防火墙)
配置文件/nginx/conf/nginx.conf中要包含
在/nginx/conf/conf.d目录下
jira.conf配置文件
wiki.conf配置文件
需要修改DNS配置更改为192.168.1.204 这个IP就可以了
如:win10修改DNS配置
右击wifi所在位置,选择“打开网络和‘Internet’设置”,后选择“网络和共享中心”
打开后找到连接的网络,点击网络,打开属性并将自动获取DNS修改为手动获取,如下,修改IP
点击wifi打开热点即可
欢迎分享,转载请注明来源:夏雨云

 微信扫一扫
微信扫一扫
 支付宝扫一扫
支付宝扫一扫
评论列表(0条)