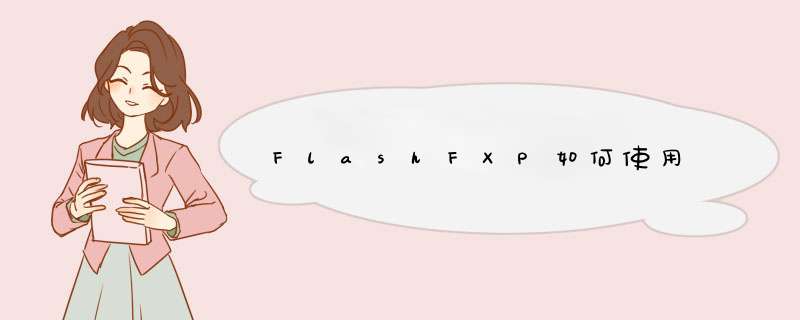
首先,大家在申请了空间之后,服务商都会给你一个FTP地址、端口、用户名及密码的,拥有了这些之后就看下面的了:
1、安装Flashfxp后,双击FlashFXP.exe文件打开FlashFXP程序。
2、此界面大致可分为两部分,左面为一个本地或站点目录,右面为另一个站点目录,工具栏上的按钮说明如下:
快速连接一个FTP或从Site Manager中调出已定义的连接
刷新列表;
断开连接;
比较两边的内容(文件数目、名称、大小等);
终止正在进行的动作;
本地的目录和文件;
暂停正在进行的动作;
远端FTP主机上的目录和文件;
恢复刚才的动作(续传);
历史连接记录和管理书签(即Site Manager);
传输所选中的文件和目录;
3、要将制作好的网页上传,首先我们要在站点管理中建立自己的站点,选中“站点”菜单中的“站点管理”项,弹出下面的界面:
4、首先让我们选中“新建组”按钮,新建一个组,用于存放多个站点;接着在新建的组上选择“新建站点”来新建一个站点,然后在右边的区域中输入站点名称、IP地址、用户名称、密码、本地路径等信息,选择“应用”则将其保存,选择“连接”则直接登陆您申请的站点地址。您可以在一个组中新建多个站点,同时对多个站点进行管理。下面就来具体地看一看通过Flashfxp来上传主页的过程。
5、单击工具栏上的“快速连接”图标,弹出下面所示的菜单:
6、单击“快速连接”或按下F8键,将弹出如步骤3中的图的右半部分相同的界面,依次输入站点名称、IP地址、用户名称、密码、本地路径等信息后,点选“连接”即可上线。如果您使用“站点管理器”建立好了站点,也可以点选该站点进行直接连接。
7、另外,点选“FTP”菜单下的“在传输完成”子菜单,如下图所示,在这里您可以选择站点上传后想要进行的操作:
8、点选“工具”里面的“时间表”菜单项,如下图所示,在这里您可以设定上传任务从几点开始,到几点结束,如在此时间段中未结束应如何处理,和完成后的处理方式。
9、有时上传完主页后,并不想马上退出Flashfxp,而当空闲一定时间后,Flashfxp会自动断开与站点的连接,这样我们再次上传时就必须重新连接,带来诸多不便。解决这个问题的办法是,点选“选项”里面的“参数设置”菜单项,如下图所示,选择“选项”页面,将“启用反空闲”项选中,同时您还可以选择发送“NOOP”间隔的时间,这样Flashfxp就会每隔一定的时间自动向连接的站点发送“NOOP”信息,保证与站点的连接。在“参数设置”中还有很多的其他信息,仔细设置后会给您带来很大的方便,这里就不再一一表述了,自己好好的研究一下吧,不是很难学的。
呵呵,时间关系,制作的比较粗糙,请大家谅解。
FlashFXP是一款功能强大的FXP/FTP软件,集成了其它优秀的FTP软件的优点,支持彩色文字显示暂存目录支持目录(和子目录)的文件传输,删除支持上传,下载,以及第三方文件续传可以跳过指定的文件类型,只传送需要的本件可自定义不同文件类型的显示颜色暂存远程目录列表,支持FTP代理及Socks 3&4有避免闲置断线功能,防止被FTP平台踢出可显示或隐藏具有“隐藏”属性的文档和目录支持每个平台使用被动模式等。
步骤/方法
1.打开FlashFXP,点击“站点”/“站点管理器”。快捷键F4。
2.在“站点管理器”对话框中,点击“新建站点”,在弹出的对话框中,输入一个站点名称。
3.在常规面板,输入ftp空间的IP地址,端口,用户名称,密码,然后点击“应用”按钮,站点就设置好了。点击“连接”按钮,连接站点。
4.上传文件:连接上站点之后,在本地磁盘,找到要上传的站点目录,选中后右键单击,单击“传输”。上传网站就这样轻易实现了。
欢迎分享,转载请注明来源:夏雨云

 微信扫一扫
微信扫一扫
 支付宝扫一扫
支付宝扫一扫
评论列表(0条)