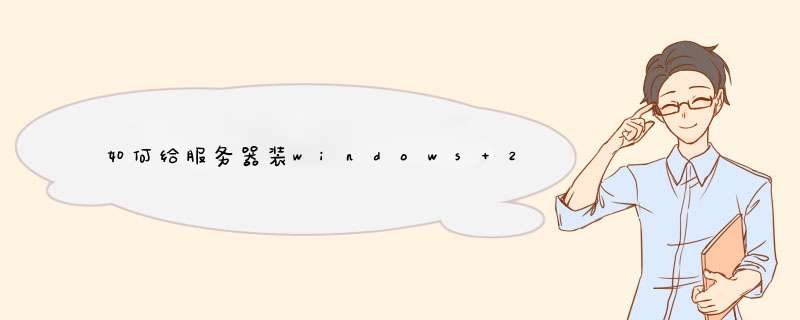
VMware Workstation虚拟机
Windows 2008 Server R2 ISO系统
步骤1. 创建一个VM虚拟硬件环境
1
运行VM软件,创建一个新的虚拟机。
2
上图,选择“新建虚拟机”,选择“自定义”,可以创建更加灵巧,特殊配置的虚拟机系统。
3
上图,选择将来在虚拟机中安装的系统类型,这里是Microsoft Windows.选择安装的版本。Windows Server 2008 R2 x64。此时,VM讲模拟支持64位操作系统的硬件平台。
4
上图,设置虚拟机系统在真是宿主计算机系统的数据存储位置,如F:。注意F:分区必须具有足够的磁盘空间。上图,选择VM模拟的硬件平台CPU的数量。
5
上图,设置虚拟机的内存,根据不同的操作系统要求设置大小,因为安装的是Windwos
Server2008 R2
x64,建议设置1024M。虚拟机的网络连接方式设置,使用网络地址转换(NAT),配置虚拟机使用主机的网络地址共享网络连接,安装完系统后就可以直接连接互联网络,不用任何设置。
6
如图,虚拟机硬盘接口的类型,选择SCSI服务器硬盘接口。如果是安装XP操作系统。只能选择IDE接口的硬盘类型,因为XP操作系统默认是不能安装SCSI接口的硬盘,但通过安装SCSI驱动,可以支持SCSI硬盘。
7
如图:设置虚拟机系统的硬盘大小,因为安装Windows Server 2008 R2操作系统,建议设置为40G大小。
END
步骤2 安装Windows Server 2008 R2
创建一个支持Windows
Server 2008 R2 64位操作系统的虚拟设备系统,点击虚拟机配置中的CD/ROM(IDE),将windows Server 2008
R2 光盘镜像文件ISO 添加在路径中。添加Windows Server2008 R2.ISO映像文件到虚拟机的CD/DVD光驱中。
打开虚拟机,选择要安装的操作系统语言,中文(简体),键盘输入法 中文(简体)-美式键盘
选择安装的操作系统版本,windows server 2008 r2Rnterprise 完全安装,这版本是典型企业服务器应用典型安装版本。
选择安装类型,升级安装要求计算机前面安装的是windows 2003的相应版本,自定义全新安装。选择“自定义”全新安装
通过驱动器“高级”选项,创建一个大小为20G的新分区用于windows 2008 r2系统安装。同时,安装程序将自动生成一个大小为100M左右的“系统分区”,该分区存储了引导装载程序,“下一步”进入Windows Server 2008 R2复制文件阶段。
END
注意事项
Windows 2008R2是纯64位操作系统,64位版操作系统仅能安装在支持64位的CPU硬件服务器上
不要在正在使用的服务器上安装新的Windows 2008 R2操作系统。防止安装失败,而影响原系统的稳定性。
Windows Server 2008 R2安装过程中,如果出现"蓝屏",重点检查硬件平台与Windows Server 2008 R2的兼容性
制作方法:1.
2G以上
U盘一个.
UltraISO软件。
2.首先插入U盘格式化成FAT文件系统,打开UltraISO软件。
(1)用UltraISO软件打开Windows
server
2008光盘镜像。
(2)点击菜单
"启动"-写入硬盘映像。
(3)写入方式改成USB-HDD
,点击便捷启动-写入新硬盘主引导记录(MBR)-USB-HDD
。
(4)点击写入,写入完毕就做好了然后重启。
BIOS里的启动项调成USB-HDD启动保存后重启就可以安装了。
安装windows
server
2008过程中会要求重启,这点要注意在重启时一定要把BIOS里的启动项调回硬盘启动不然会再次被引导到U盘重新安装的。
注:windows7和Vista系统也可以这样制作安装。
你好!要使用u深度制作好的启动u盘安装win2008r2服务器系统,你需要先使用u启动u盘制作一个启动盘,并将下载好的win2008r2系统镜像包复制到u盘内。安装过程如下所示:1、将启动u盘插入电脑usb插口,重启电脑并按相应的启动快捷键进入选择界面,选择usb启动后按下回车键进入u深度主菜单界面,选择“运行u深度win8PE装机维护版(新机器)”并按回车键确认即可;
2、运行一键装机工具,点击“浏览”,找到并选择U盘中原版win2008r2镜像,然后点击“打开”;
3、点击浏览旁边的小箭头,选择需要安装的版本,然后点击安装的盘,最后点击“确定”;
之后的安装步骤只需要点击默认的按钮进行操作即可;
欢迎分享,转载请注明来源:夏雨云

 微信扫一扫
微信扫一扫
 支付宝扫一扫
支付宝扫一扫
评论列表(0条)