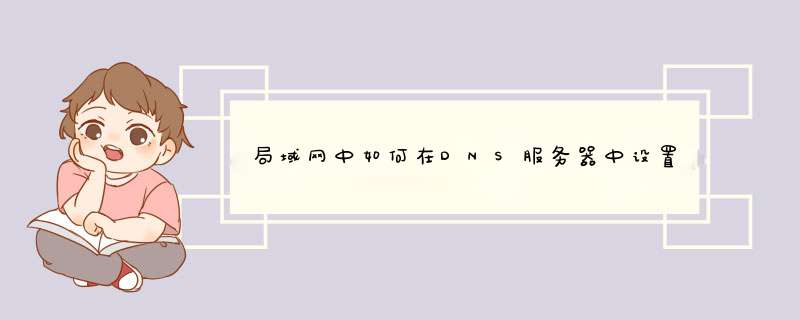
1、首先需要进入“网络和共享中心”。“网络和共享中心”可以通过单击桌面右下角的网络小图标打开,也可以通过“开始”-“控制面板”打开。
2、打开“网络和共享中心”之后,单击“本地连接”可以查看“本地连接 状态”。
3、在“本地连接 状态”窗口,单击“属性”,打开“本地连接 属性”窗口。
4、在“本地连接 属性”窗口的“网络”标签页,找到“Internet 协议版本 4(TCP/IPv4)”,双击,或者单击选中,再单击“属性”,打开“Internet 协议版本4(TCP/IPv4) 属性”窗口。
5、选择“使用下面 IP 地址”,并填入完全正确的IP地址、子网掩码、默认网关,如果要保证网络上网正常,还必须选择“使用下面的 DNS 服务器地址”并设置正确的DNS域名服务器。
6、进入路由器设置页面,转到“网络设置”-“局域网”查看局域网的IP地址信息,注意子网掩码和默认网关需要设置正确,IP地址需要与路由器局域网在同一个网络段(一般是IP地址的最后一位不能一样)。
7、设置完成之后,可以在“网络和共享中心”的“本地连接 状态”的“详细信息”窗口,查看和验证设置的IP地址和DNS是否正确。在“已启用 DHCP”一栏可以查看计算机的IP地址是自己手动指定的还是使用DHCP通过路由器自动获得的。
8、在Windows命令提示符查看IP地址和DNS域名服务器。打开命令提示符,输入“ipconfig /all”命令就可以查看到了。在“DHCP 已启用”一栏,可以查看到计算机的IP地址是自己手动指定的还是使用DHCP通过路由器自动获得的。
方法/步骤
1
键盘“徽标”+R键,打开运行界面,然后输入“mstsc”,点击确定;
2
弹出的远程桌面连接窗口对话框,点击显示选项;
3
在显示选项中,会弹出常规、显示、本地资源等菜单,点击“本地资源”;
4
本地资源和设备框中,选择“详细信息”并点击;
5
在弹出的本地资源和设备对话框中,选择要映射的磁盘,比如我们这里选择H盘,勾选一下,点击确定;
6
回到“常规”界面,输入服务器的IP地址,点击连接;
7
在远程登录服务器界面中,输入用户名和密码,点击登录;
8
进入远程服务器之后,在服务器桌面中,双击“我的电脑”,就可以看见刚刚建立好的H盘映射连接了。
1、首先打开浏览器,输入路由器地址192.168.1.1,如果有做更改请输入更改后的地址,输入账号密码登陆路由器。
2、不同路由器的Web管理界面可能稍有不同,但设置方法大同小异。这里点击应用程序(部分路由器在LAN端口设置中)→选择IP与MAC绑定(也有叫:静态地址绑定、静态IP绑定)
3、将需要映射的主机进行IP绑定,如果不绑定静态IP,在DHCP重新分配IP后会导致映射失效。设置好之后记得点击保存。
4、返回应用列表,找到虚拟服务器,点击进入。
5、点击添加
6、将内部端口(应用程序的端口,如远程桌面默认3389)、外部端口(外网访问的端口),及刚刚绑定的内网IP地址填写之后点击保存。到此就完成了端口映射的设置。
7、完成设置之后,可以使用外网环境进行测试。注意一定要外网环境,如果在同 局域网,即时用外网地址访问,防火墙/路由器也会将其转换为局域网地址。
欢迎分享,转载请注明来源:夏雨云

 微信扫一扫
微信扫一扫
 支付宝扫一扫
支付宝扫一扫
评论列表(0条)