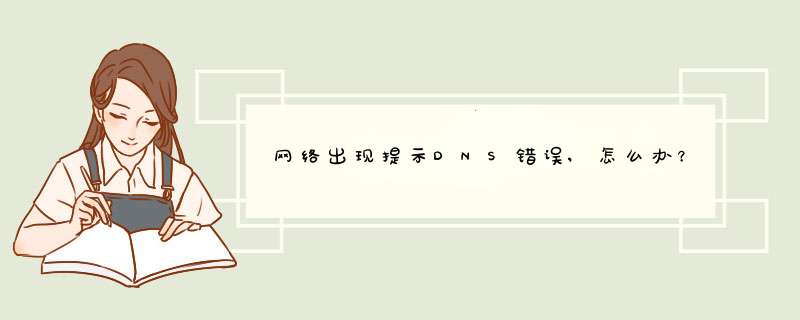
控制面板里找到网络连接,进去后右键本地连接点属性,下拉列表下面的internet协议点开,然后在下面首选DNS地址那手输你的DNS地址。
如果你是家里单独上网环境的话,从你家路由器可以查到DNS地址,如果你是公司里学校里多人上网环境的话,去别人机器查下方便,在他们开始里,‘运行’输入cmd,然后打ipconfig -all 回车 下面就能找到DNS地址。
延展回答:
DNS服务器地址错误
遇到这种情况,先重启电脑试一试,或者把ADSL猫及路由器都重启一下。如果还不行,进入网络共享中心的网络连接窗口,选择本地连接,右键,选择“属性”。如果用的是无线,则选择无线网络连接这一项。
在本地连接属性窗口,选择“网络”选项卡,然后再选择“Internet 协议版本 4 (TCP/IPv4)”这一项,按“属性”。
在协议属性窗口,找到“使用下面的DNS服务器地址”这一项,修改其首选DNS服务器,可以设置为8.8.8.8试试,这个为通用的DNS服务器地址。
如果是因为DNS错误引起的连不上网,到这里,一般问题就解决了。
重置Winsock
如果重新设置了DNS服务地址后,仍不能解决问题,则可能是Winsock错误,这个是套接字通迅协议,可以重新设置一下。
方法:打开“运行”程序,输入cmd命令,确定。
进入命令提示符窗口后,输入netsh winsock reset命令,回车,这个是重置Winsock命令。
重置成功后,会有提示,需要重启电脑才能生效,重启一下电脑,看能不能连上网络。
开启DNS Client服务
如果重置也没有用,或者没法重置,则是DNS Client服务没开启,开启步骤:在运行程序中输入services.msc命令,回车。
进入系统服务窗口后,找到DNS Client这一项,双击打开属性修改窗口。
在属性窗口的“常规”选项下,将启动类型设置为“自动”,并将服务状态“启动”,然后按“确定”即可。
经过上面的设置,一般系统问题大多能解决,若还有问题,则是路由器,ADSL猫或网线问题,检查水晶头是否插好,数据灯是否闪烁,如果这些都好,则是网络服务商有问题,打电话资询报修。
有时候我们电脑可能会遇到这样的一个问题,在同一网络中的其他电脑可以正常上网,但是自己电脑却遇到了这样的提示:页面找不到,无法解析服务器的DNS地址,那么你知道电脑提示dns错误 不能上网 怎么办吗?下面是我整理的一些关于电脑提示dns错误不能上网的相关资料,供你参考。
电脑提示dns错误不能上网的解决 方法 :设置电脑DNS
当电脑遇到DNS故障时,我们可以尝试使手动设置其他DNS解析服务,国内已经有很多公共DNS,包括阿里云DNS,百度DNS,谷歌全球通用DNS等等,这里建议大家使用百度或者阿里云公共DNS。
&mdash&mdash阿里云公共DNS地址(2个):223.5.5.5和223.6.6.6
&mdash&mdash百度公共DNS地址(1个):180.76.76.76
&mdash&mdash谷歌DNS地址(2个):8.8.8.8和8.8.4.4
电脑设置DNS方法很简单,之前已经为大家分享过很多相关教程,具体方法是:
在电脑桌面右下角的网络图标上鼠标右键,然后点击打开“网络和共享中心”&mdash&mdash然后点击左侧的“更改适配器设置”,接下来在当前的联网网络连接名称上,右击鼠标,选择“属性”,最后在网络连接属性窗口中选中“Internet 协议版本 4 (TCP/IPv4)/属性”,之后就可以设置DNS,如下图所示。
上图中,我们将电脑DNS设置为了阿里云公共DNS,这个DNS也是全球通用的,国内用户优先推荐,具备高速上网,防钓鱼网站等功能。
电脑提示dns错误不能上网的解决方法:刷新DNS缓存
设置完电脑DNS后,可能电脑依然还不能上网,这主要是由于电脑有本地DNS缓存,要刷新一下DNS缓存,才会修正此前的DNS故障,刷新DNS缓存方法如下。
1、使用 Windows + R组合快捷键,打开运行对话框,然后键入【cmd】命令,之后点击下方的“确定”,如下图所示。
2、在接下来打开的cmd命令框中,输入运行命令:【ipconfig /flushdns】(输入完成后,按回车键运行)就可以刷新本地DNS缓存了,如下图所示。
如果电脑出现DNS错误不能上网,按照以上方法就可以成功修复上网了。
电脑提示dns错误不能上网的相关 文章 :
1. DNS错误导致不能上网怎么办
2. 电脑上不去网dns错误怎么办
3. 电脑突然不能上网dns服务器出现问题
4. 电脑提示dns错误怎么办
5. 怎么解决DNS错误的问题
6. 路由器上网dns错误怎么办
欢迎分享,转载请注明来源:夏雨云

 微信扫一扫
微信扫一扫
 支付宝扫一扫
支付宝扫一扫
评论列表(0条)