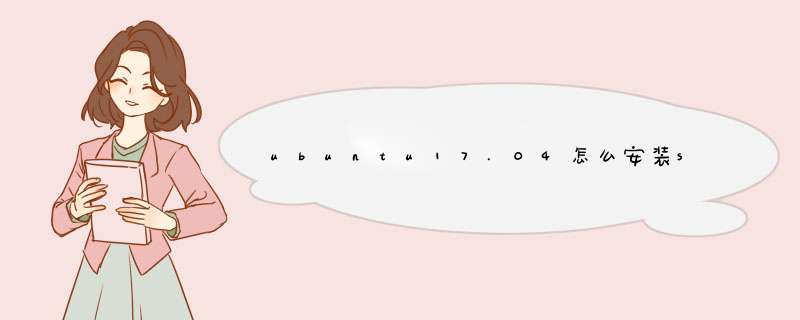
[plain] view plain copy
sudo apt-get install samba
2 配置
打开Samba配置文件:
[plain] view plain copy
vim /etc/samba/smb.conf
在其最后添加:
[plain] view plain copy
[share]
path = /home/liyihai/share
available = yes
browseable = yes
public = yes
writable = yes
3 创建共享目录
[plain] view plain copy
mkdir ~/share
chmod 777 ~/share
4 创建Samba用户
[plain] view plain copy
sudo touch /etc/samba/smbpasswd
sudo smbpasswd -a e3Server
根据提示深入用户密码(登陆Samba共享目录的时候需要).
5 重启Samba
[plain] view plain copy
sudo /etc/init.d/samba restart
6 测试
在Ubuntu的Files底部的Network中选择Connect to Server, 然后在弹出来的对话框中深入smb://ip_addr/share(ip_addr为你的电脑ip地址), 然后点击右下角的Connect按钮. 此时会提示输入密码(在第4步中创建), 输入密码后即可进入共享目录.
参考文章:http://blog.csdn.net/q1302182594/article/details/51919022
1、安装有关Samba的RPM包(samba、samba-common、samba-client)2、创建Samba用户
3、修改配置文件
4、重启samba服务
5、设置目录访问权限
6、测试
具体步骤如下:
1、安装RPM包(缺省情况下RHEL5安装了samba的相关软件包,可以用如下命令查看)
[root@localhost ~]#rpm -qa | grep samba
samba -----samba服务器程序的所有文件
samba-common -----提供了Samba服务器和客户机中都必须使用的公共文件
samba-client -----提供了Samba客户机的所有文件
samba-swat -----以Web界面的形式提供了对Samba服务器的管理功能
2、创建samba用户
[root@localhost ~]#smbpasswd -a user1 (“-a”是创建samba用户,“-x”是删 [root@localhost ~]#smbpasswd -a user2 除samba用户,“-d”是禁用samba用
[root@localhost ~]#smbpasswd -a user3 户帐号,“-e”是启用samba用户帐号)
3、修改配置文件
samba配置文件的位置:/etc/samba/smb.conf
[root@localhost ~]#vim /etc/samba/smb.conf
Vi大开配置文件后,首先介绍一下Samba服务器的安全级别,如图所示:系统默认设置“user”
Samba服务器的安全级别分为5种,分别是user、share、server、domain和ads。在设置不同的级别时,samba服务器还会使用口令服务器和加密口令。
1、user -----客户端访问服务器时需要输入用户名和密码,通过验证后,才能使用服务器的共享资源。此级别使用加密的方式传送密码。
2、share -----客户端连接服务器时不需要输入用户名和密码
3、server -----客户端在访问时同样需要输入用户名和密码,但是,密码验证需要密码验证服务器来负责。
4、domain -----采用域控制器对用户进行身份验证
5、ads -----若samba服务器加入到Windows活动目录中,则使用ads安全级别,ads安全级别也必须指定口令服务器
共享目录的配置
[homes] -----samba用户的宿主目录
comment = Home Directories -----设置共享的说明信息
browseable = no -----目录浏览权限
writable = yes -----用户对共享目录可写
这个共享目录只有用户本身可以使用,默认情况下,用户主目录位于/home目录下,每个Linux用户有一个以用户名命名的子目录。
以下是共享打印机的设置:
[printers] -----共享打印机
comment = All Printers -----设置共享的说明信息
path = /var/spool/samba -----指定共享目录的路径
browseable = no -----目录浏览权限
guest ok = no -----允许来宾访问
writable = no -----用户对共享目录可写
printable = yes -----可以打印
以上是系统默认设置
添加自定义的共享目录:( user1对/ASUS有所有权,user2拥有只读权限,其他用户不能访问;public共享目录允许所有用户访问及上传文件)
[ASUS]
comment = user1 Directories -----设置共享的说明信息
browseable = yes -----所有samba用户都可以看到该目录
writable = yes -----用户对共享目录可写
path = /ASUS -----指定共享目录的路径
[public]
comment = all user Directories -----设置共享的说明信息
browseable = yes -----所有samba用户都可以看到该目录
writable = yes -----用户对共享目录可写
path = /public -----指定共享目录的路径
guest ok = yes -----允许来宾访问
4、修改完配置文件后需要重启samba服务
[root@localhost ~]#service smb restart
Samba服务器包括两个服务程序
2 smbd
? smbd服务程序为客户机提供了服务器中共享资源的访问
2 nmbd
? nmbd服务程序提供了NetBIOS主机名称的解析,为Windows网络中域或者工作组内的主机进行主机名称的解析
5、设置目录权限
[root@localhost ~]#mkdir /ASUS ------创建要共享目录
[root@localhost ~]#mkdir /public ------创建要共享的目录
[root@localhost ~]#chmod 750 /ASUS ------修改/ASUS权限(属主拥有
所有权,属组只读,其它用户不能访问)
[root@localhost ~]#chown user1 /ASUS ------将/ASUS的属主改为user1
[root@localhost ~]#groupadd ASUS ------添加ASUS组
[root@localhost ~]#usermod –G ASUS user1 ------将user1加入到ASUS组
[root@localhost ~]#usermod –G ASUS user2 ------将user2加入到ASUS组
[root@localhost ~]#chgrp ASUS /ASUS ------将/ASUS的属组改为
ASUS
[root@localhost ~]#chmod 777 /public ------给所有用户分配完全控制
权限
配置完成后,还要检查/etc/service文件中以“netbios”开头的记录,正确的文件
记录如下所示,如果这些记录前有#或没有这些记录,应手工添加,否则用户无
法访问Linux服务器上的共享资源
6、测试
找一台内网windows客户端,打开“网上邻居 ”,输入samba服务器的IP点击
“搜索”
如图所示:已经搜索到
双击打开,如图所示:提示输入用户名和密码,先来输入user1的用户名和密码
作测试。
登录成功,
打开user1的宿主目录,此目录user1是拥有所有权限的,创建一个目录测试一
下,如图所示:可以创建
Public目录是允许任何用户上传、下载及删除文件,如图所示
User1对ASUS目录拥有完全控制权限,所以user1可以在此目录下作任何操作
切换另一个用户测试,由于我们在同一台计算机上作测试,测试之前首先要清楚
计算机上的缓存,如图所示:打开 “命令提示符模式”,“net use /del *”是清
除计算机上缓存
重新打开网上邻居,找到Samba 服务器的共享资源,以user2的身份登录
以下几幅图片可以看到,user2对ASUS目录拥有只读权限,对public、user2目
录拥有所有权
再切换一个用户登录,记得要清除缓存哦,输入user3的用户名及密码
如图所示:user3无法访问ASUS目录
User3只对user3和public目录拥有所有权
安装samba服务器yum install -y samba
注意:这条命令是centos的,Redhat的安装samba服务器在下面
创建文件管理用户
useradd vina
设置vina为Samba的登录用户
pdbedit -a -u vina //此步骤需要输入密码
查看已存在的samba服务器的账号列表
pdbedit -L
创建共享目录并设置权限
mkdir /opt/mytoolschmod 777 /opt/mytools/
编辑samba服务器的配置文件
cp -p /etc/samba/smb.conf /etc/samba/smb.conf.bak //编辑前先备份vim /etc/samba/smb.conf
末尾加入
#自定义共享参数(可以添加多个自定义共享参数)[tools] #[共享名] comment=mytools #对该共享的描述,可以是任意字符串 path=/opt/mytools #共享目录路径 public=no #public用来指定该共享是否允许guest账户(匿名账号)访问 writable=no #writable用来指定该共享路径是否可写 valid user=vina #允许访问该共享的用户 read only=no #该共享服务是否为只读
关闭防火墙和selinux
service firewalld stop //centos7以下的为service iptables stopsetenforce 0 //临时关闭,重启失效
启动samba服务器
service smb start
systemctl enable smb.service //有必要的话开机自启
windows开始验证,共享目录下创建一个文件
touch /opt/mytools/test.txt
在windows上验证 打开我的电脑 地址栏输入 \\ip地址,对话框输入用户和密码
Redhat验证方式,还需要安装samba在Redhat上
samba的rpm包放在镜像里 先挂载镜像到mnt/cdrom
mkdir /mnt/cdrommount /dev/cdrom /mnt/cdrom/cd /mnt/cdrom/Packages/
在Packages工作目录下开始安装samba服务器
注意:先卸载系统默认安装的samba 否则会导致安装失败
rpm -e samba-common samba-client-libs --nodeps //--nodeps为强制执行
开始安装
rpm -ivh samba* --nodeps
开始验证
smbclient //IP地址/tools -U vina //输入密码登录ls //查看exit //退出samba服务器
注意:防火墙和selinux的关闭
欢迎分享,转载请注明来源:夏雨云

 微信扫一扫
微信扫一扫
 支付宝扫一扫
支付宝扫一扫
评论列表(0条)