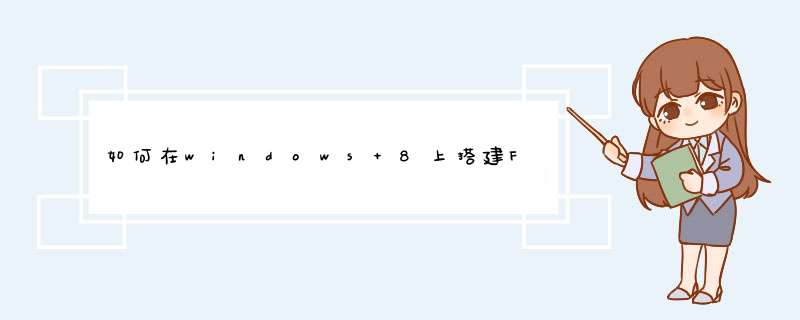
Windows 8操作系统中可通过以下步骤搭建FTP服务器:
1、进入控制面板后找到“程序”并点击 ;
2、在打开的“程序”窗口中,找到“启用或关闭windows功能”并打开 ;
3、在“windows功能”中找到“Internet Information Services”,并选择“FTP服务”、“FTP扩展性”和“IIS管理控制台”前的复选框,点击“确定” ;
4、系统自动配置成功后,在开始屏幕的搜索中输入“IIS”,然后点击打开“IIS管理器” ;
5、打开“IIS管理器”后,在左栏的“网站”上点击右键,打开“添加FTP站点” ;
6、接着按照提示填写站点信息 ;
7、点击“下一步”,按照下图提示,设置“绑定和SSL设置”,在“IP地址”处,可以用内网IP也可以用外网IP,根据自己的IP设定来决定 ;
8、点击“下一步”,设置“身份验证和授权信息” ;
9、设置完以后,点击“完成”,即可在左栏“网站”下看到“多了一个你设置的FTP站点” ;
10、在浏览器地址栏中输入“ftp://填写的IP”进行测试 。
1、将鼠标移动到桌面右下方,然后从弹出的扩展菜单中点击“设置”按钮,将在打开的扩展窗口中选择“控制面板”项进入。2、在打开的“控制面板”窗口中,依次点击“程序”→“启动或关闭Windows功能”。
3、接着在打开的“Windows窗口”功能窗口中,勾选“Web管理工具”下面所有地的选项,勾选“万维网服务”下面的“应用程序开发”下所有选项。如图所示,最后点击“确定”按钮,以便完成更新过程。
4、更新完成后,再次进入“控制面板”,点击“系统和安全”→“管理工具”,并在打开的“管理工具”窗口中找到并双击“”进入。
5、在打开的“Internet(IIS)信息服务”窗口中,依次展开“PC”→“网站”→“Default Web Site”,然后切换到“内容视图”模式,右击“iisstart.htm”,从弹出的右键菜单中选择“浏览”项。
6、如果此时能打开网页,则表示IIS已安装完成,Web服务器就搭建成功啦。
欢迎分享,转载请注明来源:夏雨云

 微信扫一扫
微信扫一扫
 支付宝扫一扫
支付宝扫一扫
评论列表(0条)