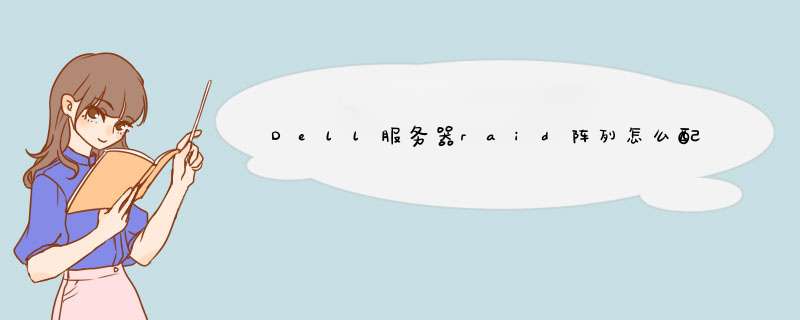
使用第三方提供的配置工具软件去实现对阵列卡的管理。如Dell Array Manager。(这些软件用于服务器上已经安装有操作系统)
正确识别您的阵列卡的型号
识别您的磁盘阵列控制器(磁盘阵列控制器为可选项, 如果没有购买磁盘阵列控制器的话以该步骤可以省去)
如果您有一块 AMI/LSI磁盘阵列控制器(PERC2/SC,PERC2/DC,PERC3/SC,PERC3/DC, PERC4/DI, PERC4/DC), 在系统开机自检的时候您将看到以下信息:
Dell PowerEdge Expandable RAID Controller BIOS X.XX Jun 26.2001 Copyright (C) AMERICAN MEGATRENDS INC.
Press CTRL+M to Run Configuration Utility or Press CTRL+H for WebBios
或者
PowerEdge Expandable RAID Controller BIOS X.XX Feb 03,2003 Copyright (C) LSI Logic Corp.
Press CTRL+M to Run Configuration Utility or Press CTRL+H for WebBios
此款阵列卡的配置方法请参考如下:
在AIM/LSI磁盘阵列控制器上创建Logical Drive (逻辑磁盘)
--- PERC2/SC,PERC2/DC,PERC3/SC,PERC3/DC,PERC3/DCL
--- PERC4 DI/DC (略有不同,请仔细阅读下列文档)
*注意:请预先备份您服务器上的数据,配置磁盘阵列的过程将会删除您的硬盘上的所有数据!
1) 在自检过程中,当提示按<Control><M>键,按下并进入RAID的配置界面。
2) 如果服务器在Cluster 模式下,下列信息将会显示"按任意键继续"。
3) 选中 Configure,并按回车。
4) 如果需要重新配置一个RAID,请选中 New Configuration, 并按回车。
如果已经存在一个可以使用的逻辑磁盘,请选中 View/Add Configuration,并按回车。
本文,我们将会选择 "New Configuration"为例(注意: 选择New Configuration将删去原有磁盘阵列上的配置信息)
5) 选中 YES ,并按回车。
6) 按空格键选中准备要创建逻辑磁盘的硬盘,当该逻辑磁盘里最后的一个硬盘被选中后,按回车键。
7) 如果只创建一个逻辑磁盘,则进入步骤8;
7-1) 按空格键选中第二个逻辑磁盘里的硬盘。
7-2) 当该逻辑磁盘里最后一个硬盘被选中后,按回车键。
7-3) 当需要配置更多的逻辑磁盘,重复7.1和7.2步骤直到所有逻辑磁盘被创建。
8) 按F10进行逻辑磁盘的配置。
当您的阵列卡的类型是PERC4 DI/DC,将显示下列信息,否则请直接到步骤11。
9) 按空格键选择阵列。
跨接信息,例如Span-1(跨接-1),出现在阵列框内。 可以创建多个阵列,然后选择将其跨接。
10) 按F10配置逻辑磁盘。
11) 选择合适的RAID类型,其余接受默认值。
注:Dell 推荐把所有的阵列空间分配给一个逻辑盘。
12)选中 Accept ,并按回车。
13) 按ESC键退回,选中 YES ,并按回车。
14) 按任意键继续。
15) 初始化逻辑磁盘(Logical driver)(刚创建的逻辑磁盘需要经过初始化,才能使用)
按ESC 键退回主菜单,选中 Initialize ,并按回车。
16) 选中需要初始化的逻辑磁盘,并按空格键接受。
17) 选中 YES ,并按回车。
18) 按任意键继续,并重启系统,RAID配置完成。
查看DELL服务器阵列的方法:
1、开机是看到CTRL+R时迅速按下相应的组合键,如下图所示,然后什么都不要操作,会自动进入RAID配置界面。
2、下图是已经进入到RAID阵列配直界面,可用上下键查看RAID信息红框内显示的是RAID5,这就是已经配置好的阵列。
名称解释:
Disk Group:磁盘组,这里相当于是阵列,例如配置了一个RAID5,就是一个磁盘组
VD(Virtual Disk): 虚拟磁盘,虚拟磁盘可以不使用阵列的全部容量,也就是说一个磁盘组可以分为多个VD
PD(Physical Disk): 物理磁盘
HS:Hot Spare 热备
Mgmt:管理
【一】创建逻辑磁盘
1、按照屏幕下方的虚拟磁盘管理器提示,在VD Mgmt菜单(可以通过CTRL+P/CTRL+N切换菜单),按F2展开虚拟磁盘创建菜单
2、在虚拟磁盘创建窗口,按回车键选择”Create New VD”创建新虚拟磁盘
3、在RAID Level选项按回车,可以出现能够支持的RAID级别,RAID卡能够支持的级别有RAID0/1/5/10/50,根据具体配置的硬盘数量不同,这个位置可能出现的选项也会有所区别。
选择不同的级别,选项会有所差别。选择好需要配置的RAID级别(我们这里以RAID5为例),按回车确认。
4、确认RAID级别以后,按向下方向键,将光标移至Physical Disks列表中,上下移动至需要选择的硬盘位置,按空格键来选择(移除)列表中的硬盘,当选择的硬盘数量达到这个RAID级别所需的要求时,Basic Settings的VD Size中可以显示这个RAID的默认容量信息。有X标志为选中的硬盘。
选择完硬盘后按Tab键,可以将光标移至VD Size栏,VD Size可以手动设定大小,也就是说可以不用将所有的容量配置在一个虚拟磁盘中。如果这个虚拟磁盘没有使用我们所配置的RAID5阵列所有的容量,剩余的空间可以配置为另外的一个虚拟磁盘,但是配置下一个虚拟磁盘时必须返回VD Mgmt创建(可以参考第13步,会有详细说明)。VD Name根据需要设置,也可为空。
注:各RAID级别最少需要的硬盘数量,RAID0=1,RAID1=2,RAID5=3,RAID10=4,RAID50=6
5、修改高级设置,选择完VD Size后,可以按向下方向键,或者Tab键,将光标移至Advanced Settings处,按空格键开启(禁用)高级设置。如果开启后(红框处有X标志为开启),可以修改Stripe Element Size大小,以及阵列的Read Policy与Write Policy,Initialize处可以选择是否在阵列配置的同时进行初始化。
高级设置默认为关闭(不可修改),如果没有特殊要求,建议不要修改此处的设置。
6、上述的配置确认完成后,按Tab键,将光标移至OK处,按回车,会出现如下的提示,如果是一个全新的阵列,建议进行初始化操作,如果配置阵列的目的是为了恢复之前的数据,则不要进行初始化。按回车确认即可继续。
7、配置完成后,会返回至VD Mgmt主界面,将光标移至图中Virtual Disk 0处,按回车。
8、可以看到刚才配置成功的虚拟磁盘信息,查看完成后按esc键可以返回主界面
9、在此界面,将光标移至图中Virtual Disk 0处,按F2键可以展开对此虚拟磁盘操作的菜单。
注:左边有+标志的,将光标移至此处,按向右方向键,可以展开子菜单,按向左方向键,可以关闭子菜单
10、如下图红框所示,可以对刚才配置成功的虚拟磁盘(Virtual Disk 0)进行初始化(Initialization),一致性校验(Consistency Check),删除,查看属性等操作。
11、如果我们要对此虚拟磁盘进行初始化,可以将光标移至Initialization处,回车后选择Start Init。此时会弹出提示窗口,初始化将会清除所有数据,如果确认要进行初始化操作,在OK处按回车即可继续。
注:初始化会清除硬盘、阵列中的所有信息,并且无法恢复
12、确认后可以看到初始化的进度,左边红框处为百分比表示,右边红框处表示目前所作的操作。等待初始化进行为100%,虚拟磁盘的配置完成。
13、如果刚才配置虚拟磁盘的时候没有使用阵列的全部容量,剩余的容量可以在这里划分使用。将光标移至Space allocation处,按向右方向键展开此菜单
14、将光标移至 Free Space 处,按F2键,至第15步,或者直接按回车至第16步
15、在弹出的Add New VD处按回车键。
16、再次进入配置虚拟磁盘的界面,此时左边红框处为刚才配置的虚拟磁盘已经选择的物理磁盘信息,右边红框处可以选择这次要划分的容量空间。同样,如果不全部划分,可以再次返回第13步,进行再一个虚拟磁盘的创建。
注:由于虚拟磁盘的建立是基于刚才所创建的阵列,所以RAID Level与刚才所创建的相同,无法更改。
17、每一次创建,都会在Virtual Disks中添加新的虚拟磁盘。这些虚拟磁盘都是在同一个磁盘组(也就是我们刚才所配置的RAID5)上划分的。
【二】配置热备(Hot spare)
配置Hot Spare有两种模式,一种是全局热备,也就是指这个热备硬盘可以做为这个通道上所有阵列的热备;另一种是独立热备,配置硬盘为某个指定的磁盘组中的所有虚拟磁盘做热备,也就是说这个磁盘组以外的其他阵列即使硬盘掉线,这个热备也不会去自动做rebuild
配置全局热备:
1、首先要已经有存在的磁盘组(阵列),我们这里举例为已经配置了两个阵列,阵列0是由0、1、2三块物理磁盘配置的RAID5,阵列1是由4、5两块物理磁盘配置的RAID1,如图:
2、按CTRL+N 切换至PD Mgmt界面,可以看到4号硬盘的状态是Ready。
3、将光标移至4号硬盘,按F2,在弹出的菜单中,选择Make Global HS,配置全局的热备盘
4、确认后,4号硬盘的状态变为Hotspare
5、配置完成后,可以看到磁盘组0与磁盘组1的热备盘都是同一个。
6、移除热备,进入PD Mgmt菜单,将光标移至热备盘处,按F2,选择Remove Hot Spare,回车移除
配置独立热备:
1、在配置好的虚拟磁盘管理界面下,将光标移至需要配置独立热备的磁盘组上,按F2键,在出现的菜单中选择 Manage Ded. HS
2、将光标移至需要配置为热备的硬盘上,按空格键,看到X标识,说明此硬盘被选择。将光标移至OK处回车,完成配置
3、可以看到磁盘组0已经有了热备盘,并且是Dedicated。而磁盘组1并没有热备盘。
4、移除热备,同第1步,将光标移至需要移除热备的磁盘组上,按F2键,在出现的菜单中选择 Manage Ded. HS
5、将光标移至需要移除的热备硬盘上,按空格键,去掉X标识,说明此硬盘被移除。将光标移至OK处回车,完成热备移除。
【三】删除虚拟磁盘:
1、将光标移至要删除的虚拟磁盘处,按F2,选择Delete VD按回车继续
2、在弹出的确认窗口,OK处按回车确认即可删除。
注:删除的同时会将此虚拟磁盘的数据全部删除。
3、删除磁盘组,将光标移至要删除的磁盘组处,按F2,选择Delete Disk Group按回车继续
4、在弹出的确认窗口,OK处按回车确认,即可删除
注:删除的同时会将此磁盘组的数据全部删除。
欢迎分享,转载请注明来源:夏雨云

 微信扫一扫
微信扫一扫
 支付宝扫一扫
支付宝扫一扫
评论列表(0条)