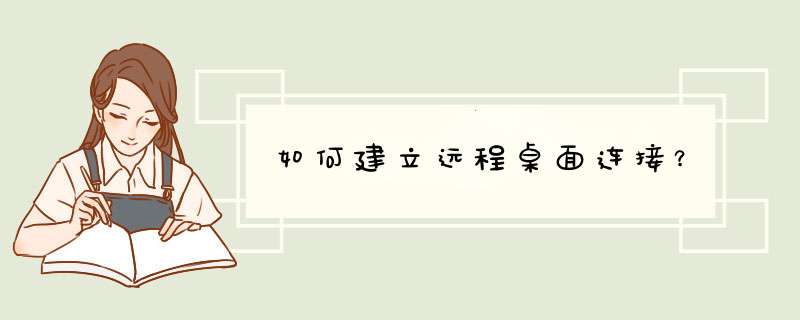
远程桌面控制是一种远程控制管理软件,可以在客户端利用其来遥控和管理远程的电脑,而且简单方便。
1.在控制面板中打开“系统”,或者右键点“我的电脑”选择“属性”。
2.在“远程”选项卡上,选中“允许用户远程连接到这台计算机”复选框即可。
3.确保您有适当的权限远程地连接您的计算机,并单击"确定"。在您的计算机上,您必须是管理员或者 Remote Desktop Users 组的成员。(注意:必须作为管理员或 Administrators 组的成员登录才能启用远程桌面功能)
4.本机主控设置:开始-程序-附件-通讯-远程桌面连接,输入您服务器的IP地址即可连接上您的服务器。
第三方远程桌面连接软件推荐
除系统自带的远程桌面外,许多优秀的第三方远程控制软件也能实现远程桌面连接,且往往在连接的简易性和操作的功能性等方面,较之自带的远程桌面有一定的优势。常见的第三方软件如国产免费软件网络人(Netman)远程控制软件、QQ远程协助,国外知名的teamviewer、PCanywhere等,都是非常优秀的远程控制软件。这些第三方软件,在连接速度上,比系统自带的远程桌面差上一些,但随着技术的发展,这些差距已经越来越小。
需要准备的材料分别是:电脑。
设置服务器可以远程桌面连接的具体步骤如下:
1、首先,打开电脑,右键单击计算机选择打开“属性”并点击即可,如下图所示。
2、接下来,进入计算机属性页后,单击左侧的“远程设置”,如下图所示。
3、然后,输入远程设置页,查找“允许运行任何版本”,再单击“确定”,就可以退出了,如下图所示。
4、接下来,在另一台远程控制计算机上,按Win+R打开一个小的运行窗口,然后在框中输入mstsc,如下图所示。
5、然后,在弹出的页面中,在“计算机”框中输入远程操作的IP,再单击“显示选项”,如下图所示。
6、接下来,找到“本地资源”选项卡,然后在本地设备和资源中找到“详细信息”,就可以单击进入了,如下图所示。
7、最后,在连接界面,选中“驱动器”远程控制服务器,访问当前计算机的磁盘,单击[确认],然后单击[连接]就可以启动远程服务器了,如下图所示。
打开电脑属性-远程设置-系统属性-添加远程连接用户
1、右键Win10系统桌面上的“这台电脑”,然后选择“属性”,如下图所示。
2、点击系统设置窗口左侧导航上的“远程设置”,如下图所示。
3、点击进入系统属性对话框,将下远程协助下的“允许远程协助连接这台计算机”的选项勾选中,这样本台电脑的远程桌面就允许远程连接到计算机了。如下图所示。
4、点击远程桌面用户窗口下面的添加,进行添加远程连接用户,如下图所示。
5、在选择用户窗口里添加你想要的用户,添加成功的用户才有权限远程访问你的电脑。如下图所示。
欢迎分享,转载请注明来源:夏雨云

 微信扫一扫
微信扫一扫
 支付宝扫一扫
支付宝扫一扫
评论列表(0条)