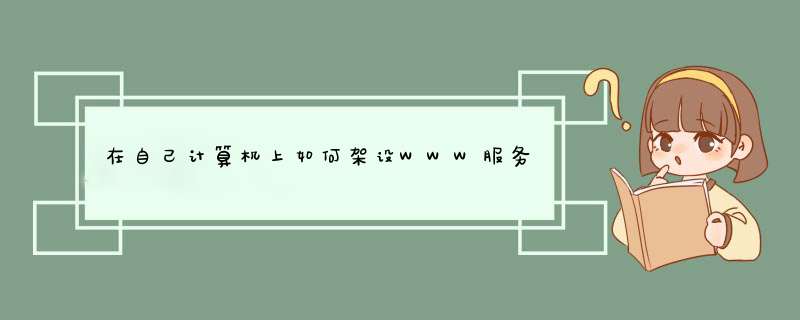
主流的实现方法:
1.通过微软提供的IIS
目前很大一部分的WWW服务器都架设在微软公司的IIS之上。它使用的环境为WinNT/2000/XP+Internet Information Service(IIS),相信很多用户现在使用的都是Win2000或WinXP系统,在Win2000 Professional和WinXP系统中,默认的情况下,它们在系统初始安装时都不会安装IIS(目前版本为IIS5.0),因此得将这些组件添加到系统中去。
第一步:IIS的安装
A.在控制面板中选择“添加/删除程序”,在出现的对话框中选择“添加/删除Windows组件”(如图1)。
B.在出现的复选框中选择安装Internet信息服务(IIS)(如图2),这一组件约需19MB的空间。
C.点击“下一步”,并将Win2000安装光盘放入光驱,安装程序即可将程序文件复制到硬盘中,点击“结束”即可完成。
第二步:IIS中Web服务器的基本配置
IIS中Web服务器的基本配置主要包括如下几部分:
A.打开IIS服务器的配置窗口,选择“开始”→“程序”→“管理工具”→“Internet服务管理器”,或者“选择”→“控制面板”→“管理工具”→“Internet服务管理器”也可,打开的窗口如图3。
B.在打开的窗口中鼠标右击“默认Web站点”,选择“属性”菜单。
C.在出现的“默认Web站点属性”窗口中,选择“主目录”标签,用以设置Web内容在硬盘中的位置,默认目录为“C:InetpubWwwroot”,你可根据需要自己设置(如图4)。
D.在属性窗口处选择“文档”标签,设置自己默认的首页网页名称,例如“Myfirstweb.htm”,将其添加并移动到列表的最顶端(如图5)。
E.确认默认的Web站点是否已经启动,如果没有可以鼠标右键点击“默认Web站点”,选择“启动”,在打开的IE地址栏中键入本机的[wiki]IP[/wiki]地址,即可看到自己指定的主页已经开始在Internet上发布了。
这里只是介绍IIS最基本的设置选项,大家还可以按照需要去具体设置上面提到的“默认Web站点属性”,通过它来配置IIS的安全和其他一些参数。
IIS虽然好用,但默认安装的情况下,它也有很多的安全漏洞,包括著名的Unicode漏洞和CGI漏洞,因此在IIS安装完成之后,建议继续在微软公司主页上下载安装它们提供的安全漏洞补丁SP1和SP2。此外,建议将磁盘的文件系统转换成NTFS格式,安装系统的分区可在系统安装候转换,也可在安装完系统以后用PQMagic等工具进行转换。
1.本地搭建测试服务器-IIS如果读者现在正在设计网站,为了测试,要在自己的电脑上通过IP访问本地站点才能达到最佳的测试效果。因此会涉及安装IIS的相关内容。但是,Windows7系统默认是没有安装IIS管理工具的,需要调用IIS的安装程序进行安装。
(1)首先确认本地计算机是否安装IIS打开控制面板找到管理工具,如图4所示。确认管理工具列表里面没有IIS,然后进入IIS安装的步骤,如图5所示。1)首先,单击开始→控制面板。
2)在控制面板里找到并单击:程序和功能,如果你找不到的话,可以更改一个查看方式,如图6所示。3)打开后,会看到很多程序,这些都是系统安装的第三方程序,而要添加系统自带的功能程序,所以在左上角找到并单击:打开或关闭Windows功能,如图7所示。
4)系统会检索一会,很快就显示出来了,勾选就是系统已经打开的功能了,找到Internet信息服务,并在其前面的复选框打钩,这个钩是灰色的,是因为默认情况下Internet信息服务里面的功能并没有全部选择上的意思,当然,可以单击其前面的+号细看里面的各个子功能,如图8所示。5)单击“确定”按钮后,系统就会配置并添加该功能,如图9所示。6)完成之后是没有提示的,返回程序和功能界面。
下面来看看是否添加了该功能,如图10所示。
执行:开始→管理工具,找到Internet信息服务(IIS)管理器,就证明已经添加了该功能了。
配置IIS:
1)安装好了后,当然还要做些设置的,为了以后更方便使用,主要修改三个地方:
①网站名称。
②物理路径。
③端口。2)首先,我们打开IIS,如图11所示。边框的+号点开。找到:DefaultWebSite,单击右键。执行管理网站→高级设置,如图12所示。3)在高级设置里,网站名称和IP端口都是灰色的,无法更改。我们先来修改网站的物理路径吧,如图13所示。
4)选择好要设置的路径后,再确定,会返回上一层,如图14所示。5)现在再来修改网站名称,在DefaultWebSite处单击右键,选择:重命名。输入要用的名字,如图15所示。6)网站名称也可以是中文的,如图16所示。
7)最后,来修改IP地址和端口,先说明两点:
①网站的默认端口是:80,如果不是有特别要求的话,可以选择默认即可。
②IP地址,如果服务器是通过防火墙(或者路由器)直接发布到外网给客户访问的话,也是不用在这里设置IP地址都可以的。但我们现在是在内网测试,同事之间访问(即没有做商品映射)的,所以这里应该要设置一下IP地址。操作,在网站名称那单击右键,选择:编辑绑定,如图17所示。8)然后选中并编辑(图18)。
9)编辑的内容不多,单击“全部未分配”右边的下拉三角形。并选择本地计算机的IP地址,在本例中为:192.168.0.178,如图19所示。3.申请网站公网空间服务器给网站申请完地址和名称后,就需要为网站在网络上申请出相应的空间。网站是建立在网络服务器上的一组电脑文件,它需要占据一定的硬盘空间,这就是一个网站所需的网站空间。一般来说,一个企业网站的基本网页文件和网页图片大概需要100Mb空间,加上产品照片和各种介绍性页面,一般在500Mb以下。另外,企业需要存放反馈信息和备用文件的空间。所以企业网站总共需要500Mb~1000Mb的网站空间(即虚拟主机空间)。
想建立一个网站,就要选择适合自身条件的网站空间。目前主流的有4种网站空间选择形式。
1)购买个人服务器:服务器空间大小可根据需要增减服务器硬盘空间,然后选择好ISP商,将服务器接入Internet,将网页内容上传到服务器中,这样就可以访问网站了。服务器管理一般有两种办法,即服务器托管和专线接入维护。
2)租用专用服务器:就是建立一个专用的服务器,该服务器只为用户使用,用户有完全的管理权和控制权。中小企业用户适合于这种vps服务器,但个人用户一般不适合这种服务,因为其费用很高。
3)使用虚拟主机:这种技术的目的是让多个用户共用一个服务器,但是对于每一个用户而言,感觉不到其他用户的存在。在此情况下该服务器要为每一个用户建立一个域名、一个IP地址、一定大小的硬盘空间、各自独立的服务。这一技术参考了操作系统中虚拟内存的思想,使得有限的资源可以满足较多的需求,且使需求各自独立,互不影响。由于这种方式中多个用户共同使用一个服务器,所以价格是租用专用服务器的十几分之一,而且可以让用户有很大的管理权和控制权。可以建立邮件系统的(数量上有限制)个人FTP、WWW站点、提供CGI支持等。
4)免费网站空间:这种服务是免费的。用户加入该ISP后,该ISP商会为用户提供相应的免费服务,不过权限会受到很大限制,很多操作都不能够使用。
用户可以根据需要来选择正确的方式。如果想架构WWW网站,那么只要加入一个ISP就可以得到一个WWW网站。如果想尝试做网管,则可以考虑申请虚拟主机服务,而且现在租用虚拟主机的费用并不高。如果想建立很专业的商业网站,建议最好租用服务器或购买自己的服务器。
下面以阿里云为例讲解怎么购买网络主机空间。
在地址栏输入:https://wanwang.aliyun.com/hosting/打开后如图20所示,选择相应的服务如图21所示。
选择好后可以看到服务器具体参数(图22、图23)。
确认购买此款主机,单击立即购买。进入网络付款的状态。网络付款方式可以选择支付宝和各家银行的网银等方式进行网站。
网站空间成功拿到以后,如何把文件传上去。让网页文件正确的显示在远程主机上。这个一般使用FTP上传方式实现。
4.使用FTP工具上传网页购买了虚拟主机后,可以从主机商那边获得主机空间的FTP地址、用户名和密码。通过FTP地址和密码,就可以开始上传网站了。FTP上传工具可使用FlashFXP工具。下载解压后并打开后,出现界面如图24所示:选择菜单上的“站点”->“站点管理器”,如图25所示:单击“新建站点”按钮,在新出的窗口输入网站名称,如输入“我的网站”,单击“确定”按钮,如图26所示。建立新站点后,下一步需要做的是输入“IP地址”“用户名称”“密码”,其他设置不需要填写,如图27所示,然后单击“连接”按钮。IP地址、用户名称、密码正确的话,就可以连接到网站空间了,参考如图28所示:
传送完毕后可以再浏览器上进行页面刷新,即可看到打开的页面或者进行内容更新的页面。
图4
图5
图6
图7
图8
图9
图10
图11
图12
图13
图14
图15
图16
图17
图18
图19
图20
图21
图22
图23
图24
图25
图26
图27
图28
欢迎分享,转载请注明来源:夏雨云

 微信扫一扫
微信扫一扫
 支付宝扫一扫
支付宝扫一扫
评论列表(0条)