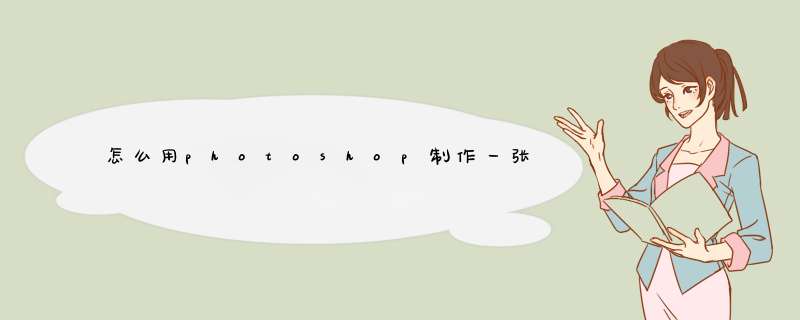
具体操作步骤如下:
1、首先,使用ps打开一张要操作的图片,如下图所示,然后进入下一步。
2、其次,完成上述步骤后,使用矩形选框工具或椭圆选框工具,选择需要打马赛克的部分,如下图所示,然后进入下一步。
3、接着,完成上述步骤后,单击上方菜单栏中的“滤镜-像素化-马赛克”,如下图所示,然后进入下一步。
4、然后,在弹出窗口中,以百分比调整图片的缩略图大小。建议查看全图。 拖动方形查看马赛克效果,再单击确定,如下图所示,然后进入下一步。
5、最后,完成上述操作后,按ctrl +
d取消当前选区就可以看到效果图了,如下图所示。这样,问题就解决了。
如下:
1、用选框工具选中要放大的位置,按CTRL+J复制为图层1.
2、之后将原图层进行自由变换,缩小就可以了。
注意,一般制作都是较大的图片进行处理,局部放大清晰后,再上面的方法制作。
设备:华硕笔记本。
系统:win7。
软件:pscs6.0。
1、首先打开PS软件,然后打开待模糊处理的图片。
2、可以看到图片边框明晰,有棱有角。
3、选择“矩形选框工具”,在图片里选出大致的虚化边框,看到选框之后选择的范围边角是圆滑的。
4、在软件上方找到“羽化”,输入羽化值,在此设置为“70px”。
5、点击“调整边缘”。
6、在弹出对话框中,勾选“预览”,选择“白底”。
7、大家可根据需要自行调整各项数值,也可以自行选择底色和蒙版模式。
8、确认后,图片变回到调整之前的样子,中间有一个虚线选择框。
9、此时,点击:Ctrl + shift + i 。发现图片中的选择框进行了反选操作。
10、按下键盘上的“delete”键,发现图像边缘得到了虚化效果。
欢迎分享,转载请注明来源:夏雨云

 微信扫一扫
微信扫一扫
 支付宝扫一扫
支付宝扫一扫
评论列表(0条)