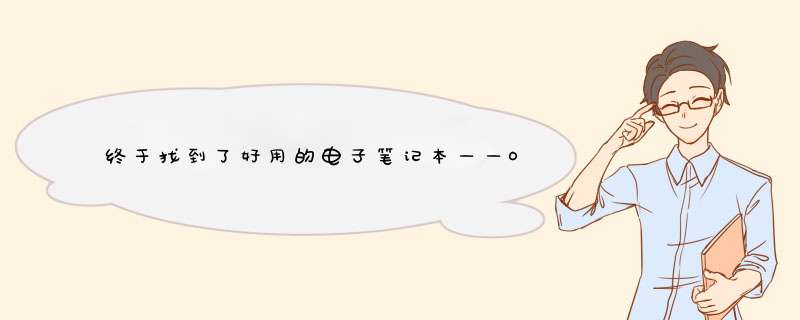
我个人并不反对碎片化学习,但是碎片化学习必须有个前提——学习的时间可以碎片化,学习的内容必须成体系。而我们通常的阅读感受是,看一篇文章(还有可能是万字长文),有点感想,但是这个感想现在还不宜成文,拿到或者公众号发表显得小题大做,后其对于这些零零散散的想法也不方便整理。于是,学习也成了碎片化。
怎么办?
这就是豆腐现在用起onenote之后,直拍大腿大呼过瘾的原因,这个软件可以很好的解决这些问题。
onenote在产品定位的时候,就希望使用者把它作为“唯一的笔记本”,但是在系统层级上却做的比较简单,换句话说也可以是“大道至简”。
你可以把这个软件,当做一个有三大系统分类的活页笔记本。
整个笔记本的分级是【笔记本】【分区】【页】
,【页】是最基础的构成元素,可以是一篇文章、一页笔记,活页意味着可以自由安插在其它分区和笔记本中。操作十分方便(至少比有道方便)
这样就可以把所有自己看过的文章、做的笔记有条理地就行归纳和分类,再也不担心文章看过就忘。
在网上看过其它大神的笔记系统,可以参考一番:
我喜欢在一张纸上写写画画的感觉,看到喜欢的段落随手画,在文章的一旁写下自己的感想。
之前用有道云,不能实现这样的功能,有道云和其它电子笔记只能插入一段自己敲打的文文字,这样就会破坏原文章的结构。
把文章编辑入word?打开不方便(每个笔记是独立存在的文件,文件与文件之间互通的效率很低),整理起来慢,就不好管理了。
而使用onenote,我可以这样
在文章中圈圈画画,或者的旁边写下自己的总结,很像拿着一张打印出来的稿件在看有木有?!
这样看文章自己的思路就不会乱,超喜欢这样阅读的感觉。
至少,这是让我能沉浸阅读,并且能记录想法输出内容的软件了。(这才是重点!)
在微信中看到好的文章,可以通过关注【微软云笔记】公众号,转存。
关注这个公众号并且绑定自己的微软账号之后,看到好文章,点击右上角,选择微软云笔记,就可以自动转存到onenote的【微信保存】分区中。
亲测好用,插图和文字格式都能比较好的保留,转存完就可以用电脑一边看文章一边写写画画记录自己的想法了。很赞。
onenote的服务器是微软的,之前服务器在国外,因为我们有万里长城所以可想而知这速度,酸爽。
现在服务器已经在国内开始建立和使用,但是跟国内的其它软件比起来,同步速度还是不够快,只能说够用,还没达到类似坚果云一样的秒同步。不过既然现在微软已经在大陆深布局,同步速度还是可以期待一下的。
onenote的一大优势是自由的桌面布置,可以自由的写写画画,但是这样的功能在手机上受限于屏幕小,并不能很好的实现。
而且如果要真的用好,最好是使用带有手写笔功能的平板或者电脑,比如能用apple pencil的ipad,或者surface。否则只能用手指屏幕上搓搓点点还不能防误触,或者用鼠标在电脑上画,这感觉,画几次就不大像画了。毕竟要多一个选笔的动作,画完之后还要选退出笔画功能,多一个步骤就下降一大截使用率,因为不方便。
只有能用手写笔才能做到类似纸张的阅读和书写体验。
在网上看到onenote其实功能很强大,决不仅仅是写写画画而已,后期会继续学习发文分享。
最后,很久没有动笔了,用onenote画一张速写来镇楼。
出现这种情况,可以尝试通过下面步骤修复
1、首先断电重启下家里的光猫。
2、其次检查下电脑右下角的系统时间是否正常,如果不正常则进行校正。
3、使用微软的DNS服务器,具体方式如下:
打开控制面板,控制面板\网络和 Internet\网络和共享中心,左上角点更改适配器设置,以太网或者WLAN鼠标右键属性,双击internet协议版本4,修改下面的DNS服务器地址为
4.2.2.1,4.2.2.2如下图所示
修改完毕 重新登录看下
第一步:启动IIS,并启动IIS上的FTP服务。在默认的情况下,此时FTP服务器已经搭建好,并且可以立即登录,但是该FTP中没有任何文件。第二步:鼠标右击IIS中的“默认FTP站点”项,选择“属性”菜单,
第三步:选择“主目录”的标签,在FTP站点目录的“本地路径”处填上你要设置的共享文件路径。默认情况下,此处的文件夹位置为“C:\Inetpub\Ftproot”,你如果临时想改变共享目录,随时都可在此处修改,以后别人登录你的FTP服务器时显示的文件列表就是在这个目录中。
第三步:在“主目录”的标签处,还可设置FTP服务器的文件访问权限,分别有读取、写入和日志访问,安全起见,这里的写入权限一般不选,保证匿名用户不能随意对文件进行操作。
第四步:设置登录的用户。如果愿意提供“匿名”的访问权限,还需在“安全标签”处选择上“允许匿名连接”。此外,还可从Windows系统帐号中选择FTP服务器的特殊帐号,当然也可以自己任意设置用户名和密码。
第五步:在“消息”标签处,有“欢迎”、“退出”和“最大连接数”3个输入框,分别代表别人在登录、退出时FTP服务器上给出的提示信息,可根据自己的需要设置。此外,最大连接数是设置同时连接本地FTP的最大主机台数。
第六步:在“FTP站点”的标签处设置FTP标识,包括说明、IP地址和端口,这里一般不需要改动,按照默认选择即可。此外,在“C:\Winnt\System32\Logfiles”目录中还可以看到连接上FTP的IP、时间等日志信息。
此时,利用IE或者任何一款FTP的客户端软件即可登录你架设好的FTP站点。
欢迎分享,转载请注明来源:夏雨云

 微信扫一扫
微信扫一扫
 支付宝扫一扫
支付宝扫一扫
评论列表(0条)