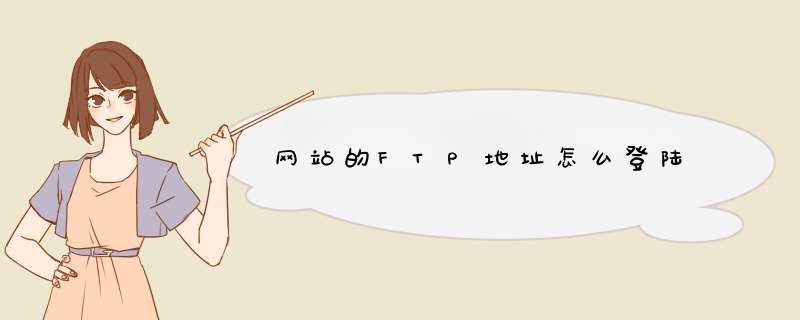
1、快捷键win+R,打开“运行”。
2、输入框输入“explorer ftp://用户名@IP地址”,点击确定。
3、然后进入登陆界面。
4、登录用户名和密码,点击“登录”。
5、进去ftp服务器界面。
6、找到根目录web文件夹,打开。
7、web下存放的文件及其内容。
FTP的作用:
FTP 协议允许在使用不同文件系统的主机之间进行数据传送。尽管协议在传送数据中提供了很高的灵活度,它仍然不会尝试保留特定于某个文件系统的文件属性(如文件保护模式或修改时间)。而且,FTP 协议为文件系统的整体结构做了少许假设,且不提供或不允许诸如循环地复制子目录这样的函数。
请注意:如果您正在系统之间传送文件,且需要保存文件属性或递归地复制子目录,请使用 rcp 命令。
您可以在 ftp>提示符中输入子命令,执行类似这样的任务:列出远程目录、更改当前的本地和远程目录、在单一请求中传送多个文件、创建和除去目录,以及转义到本地 shell 执行 shell 命令。
如果您执行 ftp 命令而不为远程主机指定HostName 参数,ftp 命令会立即显示 ftp>提示符,等待 ftp 子命令。要连接远程主机,请执行 open 子命令。当 ftp 命令连接到远程主机时,ftp 命令在再次显示提示符 ftp>之前会提示输入登录名和密码。如果远程主机中未定义登录名的密码,ftp 命令将不成功。
1、首先,我们创建一个用于登录FTP以进行操作的用户帐户。右键单击我的桌面并选择“管理选项”,转到“管理”界面,然后打开“本地用户和组”选项。我们可以在列表中看到用户选项。
2、然后右键单击用户选项,从下拉菜单中选择新用户,开始构建我们的用户,填写用户名和密码。描述可以留空。然后单击Create。创建后,您将在右侧的用户列表中看到我们创建的用户。
3、用户创建完成后,我们开始添加IIS程序服务。打开计算机的“开始”菜单,找到“控制面板”选项并将其打开。
4、转到控制面板界面查找程序选项,单击下面的卸载程序按钮进入安装程序列表界面。
5、转到程序和功能选项卡,我们可以看到有一个选项可以在左上角的菜单栏中打开或关闭Windows,单击进入。
6、转到Windows功能界面打开或关闭,我们擅长Internet信息服务,然后单击打开FTP服务器的前端,即勾选其子菜单的FTP服务和FTP可扩展性,然后单击按下OK按钮。
7、添加IIS服务后,开始创建我们的FTP站点,右键单击我的电脑并选择管理,然后找到服务和应用程序选项,单击打开,然后单击Internet信息服务管理 - 此时我们可以看到连接右框架。
8、单击打开连接框下方的本地主机主页,然后您可以看到应用程序池和网站选项,我们右键单击该网站以选择添加网站。
9、然后在弹出的添加网站框中输入我们的网站名称,物理路径是我们的FTP本地文件夹,我们可以在磁盘中创建新的,然后选择添加,IP地址选择我们的本地IP地址。
10、创建我们的FTP后,我们可以看到我们刚刚在网站下面创建了一个网络,右键单击网站名称,选择添加FTP站点发布,然后启动绑定和SSL设置,端口号选择2121.IP地址填写本地IP地址。
欢迎分享,转载请注明来源:夏雨云

 微信扫一扫
微信扫一扫
 支付宝扫一扫
支付宝扫一扫
评论列表(0条)