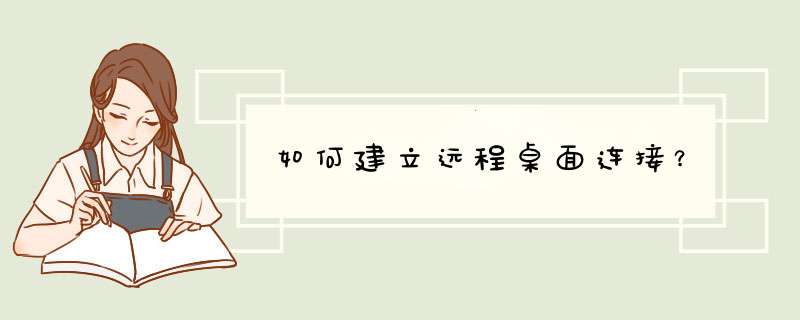
建立远程桌面连接操作步骤如下:
1,在远程桌面前,先在要远程的电脑上设置用户名跟密码。在被远程的电脑开始菜单栏找到控制面板,点击。
2,打开的窗口中选择添加或删除用户。
3,点击后出现的窗口中,选择默认的账号。
4,在默认的账号中,如果已设置密码,就更改密码或者不变,如果没有设置密码,必须设置密码。
5,上面电脑设置好以后,就可以远程上面这个电脑了,在电脑的开始打开开始菜单栏,看到远程桌面链接,打开即可。
6,第一次进去,要求输入要远程的电脑的ip地址。
7,进入输入框,要求输入该远程电脑的账户跟密码,输入以后点击确定就可以链接到对方电脑上了。
远程桌面连接是从Windows 2000 Server开始由微软公司提供的,在WINDOWS 2000 SERVER中他不是默认安装的。该组件开启之后就可以在网络的另一端控制这台计算机了就好像是直接在该计算机上操作一样。
这就是远程桌面的最大功能,通过该功能网络管理员可以在家中安全的控制单位的服务器,而且由于该功能是系统内置的所以比其他第三方远程控制工具使用更方便更灵活。
当某台计算机开启了远程桌面连接功能后我们就可以在网络的另一端控制这台计算机了,通过远程桌面功能我们可以实时的操作这台计算机,在上面安装软件,运行程序,所有的一切都好像是直接在该计算机上操作一样。
需要准备的材料分别是:电脑。
设置服务器可以远程桌面连接的具体步骤如下:
1、首先,打开电脑,右键单击计算机选择打开“属性”并点击即可,如下图所示。
2、接下来,进入计算机属性页后,单击左侧的“远程设置”,如下图所示。
3、然后,输入远程设置页,查找“允许运行任何版本”,再单击“确定”,就可以退出了,如下图所示。
4、接下来,在另一台远程控制计算机上,按Win+R打开一个小的运行窗口,然后在框中输入mstsc,如下图所示。
5、然后,在弹出的页面中,在“计算机”框中输入远程操作的IP,再单击“显示选项”,如下图所示。
6、接下来,找到“本地资源”选项卡,然后在本地设备和资源中找到“详细信息”,就可以单击进入了,如下图所示。
7、最后,在连接界面,选中“驱动器”远程控制服务器,访问当前计算机的磁盘,单击[确认],然后单击[连接]就可以启动远程服务器了,如下图所示。
远程桌面服务安装和配置
服务器管理器——角色——添加角色:选择“远程桌面服务”,下一步
下一步
选择角色服务:“远程桌面会话主机”和“远程桌面授权”, 下一步
下一步
选择“不需要使用网络级别身份认证”,下一步
选择“以后配置”,下一步
默认情况只有Administrators组可以连接到RD会话主机服务器(如果有特别需要请添加需要的用户或组),下一步
下一步
下一步
安装
安装完成后点击“关闭”,跳出重启服务器提示框,选择“是”自动重启服务器,或者选择“否”手动重启服务器
服务器重启后登陆会自动跳出角色服务配置窗口,自动配置完成后点击“关闭”
管理工具——远程桌面服务——远程桌面会话主机配置;
在右侧窗口中双击“限制每个用户只能进行一个会话”,在“属性”中取消勾选“限制每个用户只能进行一个会话”,确定
在完成以上配置后Windows服务器已经可以实现多个用户同时远程登录或同一用户多个远程登录,但是依然面临一个问题:120天后远程桌面授权过期。
远程桌面服务安装好之后使用的是120天临时授权,所以会跳出以下提示,接着我们在第二部分介绍远程桌面授权的激活。
欢迎分享,转载请注明来源:夏雨云

 微信扫一扫
微信扫一扫
 支付宝扫一扫
支付宝扫一扫
评论列表(0条)