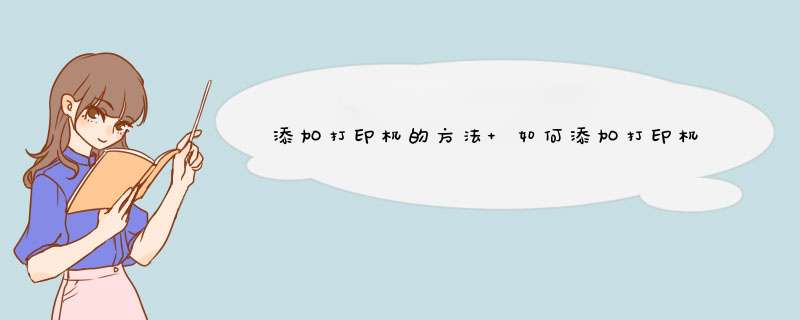
2、第二步:点击打印服务器属性。
3、第三步:在驱动程序一栏下,点击添加。
4、第四步:此时会出现添加打印机驱动程序向导,点击下一步。
5、第五步:根据电脑的操作系统位数来选择,然后点击下一步。
6、第六步:选择要安装的打印机驱动的制造商和型号,点击下一步。
7、第七步:完成了添加打印机驱动,点击完成即可。
1、首先打开电脑浏览器网页,然后去打印机设备官网下载对应型号的驱动设备程序,然后进行下载后安装。
2、安装好之后,点击开始--控制面板--设备和打印机,然后点击添加打印机和传真,然后在打开的界面选择,选择第一个,去掉自动检测勾选。
3、然后点击下一步,选择创建新的端口,点击下一步,然后输入你的ip地址信息,点击下一步。
4、紧接着选择你的打印机厂商和打印机,此处我们选择我们刚才已经安装好的驱动程序文件名称,然后点击下一步,然后完成。
5、这样之后还没有完成,我们回到打印机设备界面,右键打印机,选择属性。点击打印机测试页,看是否能够正常打印机,打印出来就ok。
电脑添加打印机设备步骤:
1、首先,点击电脑桌面上的“开始”图标,然后再找到“设备和打印机”点击进入。
2、如果在出现的页面中没有直接的“设备和打印机”选项的话,也可以点击上方的“控制面板”并进入。
3、在“控制面板”的页面中,找到“硬件和声音”选项,点击进入。
4、在“硬件和声音”的页面中,再找到“设备和打印机”选项,点击进入。
5、不管是直接还是间接找到“设备和打印机”选项,接下来你都会进入这个界面,在“打印机和传真”。
6、找到此页面上方的“添加打印机”选项,点击进入。
7、现在会弹出一个“添加打印机”的窗口,点击下方的“添加本地打印机(L)”,直接会进入下一个页面。
9、这里会自动扫描,然后安装打印机驱动程序,你只需在出现下面这个页面后,点击“下一步”。
10、出现此页面后,点击“下一步”。
11、已经开始安装打印机了,你只需耐心等待一会儿即可。
12、现在,你可以选择共享或是不共享这台打印机,选择完毕后,点击进行下一步。
13、系统会提示你已经成功添加该打印机,点击完成即可。
14、再回到“设备和打印机”的页面,你可以看到该台打印机已经成功被添加到这里。
欢迎分享,转载请注明来源:夏雨云

 微信扫一扫
微信扫一扫
 支付宝扫一扫
支付宝扫一扫
评论列表(0条)