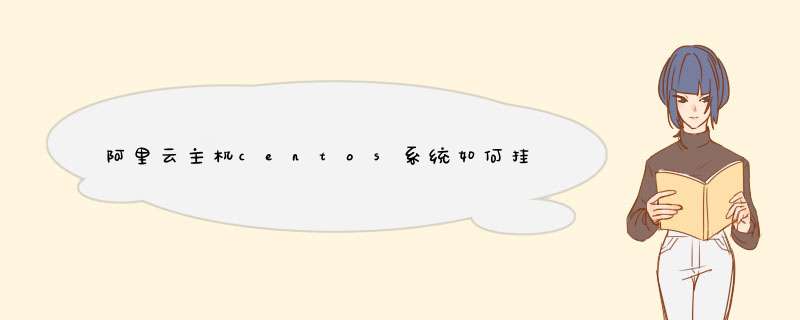
新买的阿里云主机默认硬盘没有挂载,如果是挂载那块没有挂载的默认硬盘,可以直接看看阿里云给的教程。但是我感觉硬盘不够用,后来又买了一块硬盘,又不想单独挂载到一个目录里,想扩展现有的硬盘,或者在挂载唯一那块硬盘又想留出以后扩展这块硬盘的余地,那么用阿里云给出的教程就不行了。
折腾了半天,终于挂载成功,不过这样的操作不建议你直接折腾在系统盘下面!不然你会后悔的!
1.阿里云的centos系统6系列的好像没装LVM2,需要先安装LVM2,上网搜搜教程,自己装,5.4 32位已经安装了LVM2,所以不需要这个步骤
2.如果你已经用阿里云给出的教程挂载过一块硬盘,可以先将这块盘里的数据备份出来 (数据安全,别忘这一步,因为要格式化的),然后解绑
#umount -a
接着编辑启动项
#vi /dev/fstab
将之前/dev/xvdb1 /mnt ext3 defaults 0 0 这条加入进去的启动项去掉
然后保存
接着用fdisk 删除分区 假设你之前绑定的是/dev/xvdb1
#fdisk /dev/xvdb
#d
#wq
接着在用 fdisk -l
查看,是不是发现xvdb1已经解绑了
3.如果你是第一次挂载,或者不想折腾已经用阿里云官方给出的办法挂载的话,就略去上面过程
#fdisk -l
假设你看看到有两个盘还没挂载
/dev/xvdb
/dev/xvdc
先处理/dev/xvdb 按下面顺序输入
#fdisk /dev/xvdb
#n
#p
#1
#t
#8e
#wq
然后按同样办法处理 /dev/xvdc
#fdisk /dev/xvdc
#n
#p
#1
#t
#8e
#wq
如果你没第二块,就不用搞了
4.再用fdisk -l看看是不是已经出现 /dev/xvdb1 /dev/xvdc1这两个分区了
下面分别为这两个分区创建物理卷
#pvcreate /dev/xvdb1
#pvcreate /dev/xvdc1
如果你没有/dev/xvdc1,只是想以后为增加xvdb1容量,请自动忽略关于xvdc1的操作步骤
5.接着创建卷组
#vgcreate mygroup /dev/xvdb1
mygroup是卷组名,自己起
6.激活卷组
#vgchange -ay mygroup
还记得mygroup是你自己起的卷组名么,激活卷组是懒得重启VPS
7.扩展卷组
vgextend mygroup /dev/xvdc1
如果没有,请直接忽略这一步
8.创建逻辑卷
#vgdisplay mygroup | grep "Total PE"
先使用上面这个命令,得到
Total PE 15357
15357就是该卷组的逻辑数
#lvcreate -l15357 mygroup -n wwwroot
wwwroot是逻辑卷的卷名,自己起
8.格式化逻辑卷
#“mkfs.ext3 /dev/mygroup/wwwroot
9.创建一个你要绑定的目录,比如/www(话说WDCP默认使用的就是/www)
mkdir /www
10.加入启动项
echo '/dev/mygroup/wwwroot /www ext3 defaults 0 0' >>/etc/fstab
11.挂载
mount -a
12. 最后用df -hal看一下,是不是已经成功了?
用了这个办法,如果你以后想再次扩展增加这个分区,也很容易的
假设你用fdisk -l 看到/dev/xvdd 是你新买硬盘,需要扩展到之前的分区上
#fdisk /dev/xvdd
#n
#p
#1
#t
#8e
#wq
#reboot 重启
得到/dev/xvdd1,接着
#/pvcreate /dev/xvdd1
#vgextend mygroup /dev/xvdd1
#vgdisplay mygroup | grep "Total PE"
这个命令得到总PE数 Total PE 10240
#lvresize -l10240 /dev/mygroup/wwwroot
#resize2fs /dev/mygroup/wwwroot
喝杯茶然后运行df -hal,看看成功没
题外话,阿里云的centos的系统盘并没有使用LVM2分区,所以无法扩展/dev/hda1盘,如果你的网站很有前途,就别把数据库文件指定到系统盘上了,如果你是很有前途的图片站,也不要把站点放在系统盘上,也不要用阿里云给出的官方挂载方式,不然到时候做不到无隙增容,就蛋疼了。
不过曾经在某个网站上看到过别人的一个解决办法,就是把系统盘完全克隆到两外一个盘里,然后改启动方式,原系统和复制系统的启动文件都要改(都改成副盘启动),然后重启,然后让副盘起作用当做主系统使用,接着用LVM2分区原来的那个系统盘,弄好以后,再次把副盘里的系统克隆到原系统盘,再次更改两个系统的启动文件(都改成原盘启动),重启后,系统盘就变为LVM2分区,就可以进行扩展增容,然后就可以把副盘里的系统文件删除,该怎么折腾怎么折腾。
忘了在哪看的了,折腾了两次没成功,阿里云重装系统 重启 都太慢,就不想折腾了。
总体来说,阿里云的主机还是不错的,不要自己考虑备份问题,运行也稳定,就是宽带有点小贵。
假设SATA硬盘,且你的电脑已经有了一块硬盘,你是要挂载第二块,这样硬盘的文件应该是sdb,先查看分区,然后mount挂载到挂载点
fisk /dev/sdb -l mount /dev/sdb1 /path/to/mount方法1、操作系统上,点开始-程序-附件-通讯-远程桌面连接.如图:
方法2:在电脑左下角开始菜单里面选运行在运行里面输入英文mstsc字母,然后点确定,会跳转到远程桌面连接界面,在远程桌面连接里面,计算机那输入您所分配的IP,如图:
卓趣科技提醒大家,一般windows系统新开通业务默认有端口号,请注意查看邮件,远程桌面时请注意填写端口号;大多数用户使用的操作系统为Window ,所以在您通过远程桌面连接服务器时请点击“选项”选择“本地资源”选种“本地设备”中的“磁盘驱动器”,然后登陆您的服务器,这时您可以任意的将您本地电脑中的文件拷贝(复制粘贴)到您的VPS服务器上。
点连接,跳转到以下界面,如图:
输入您的用户名和密码,进入系统。登陆您的系统之后,打开我的电脑,就可以看到VPS本地磁盘下方多了几个磁盘驱动器,那就是你的本地磁盘,如下图.选择在你本地磁盘的内容,直接复制,粘贴到你的VPS上就可以了。
三、怎么磁盘分区磁盘加载:新开的VPS默认只有一个C盘,其它的磁盘空间需要您自己手动加载,详细步骤以下:1、点“我的电脑”右健-管理,出现如图:
2、选择磁盘管理,出现下图,点下一步
3、一直执行“下一步”,出现下图,选择“未指派磁盘”点右键,新建卷
4、执行下一步,到下图这个界面,空间容量自己划定分区的大小,如果不改,默认只分一个区,如图:
5、执行下一步,指派驱动器号.出现下图:
6、卷区格式化,选择执行快速格式化
7、完成.如果你在第四步的时候选择空间大小,会多出一个磁盘驱动器,等于是多分了几个区,每个区都要执行第三步到第七步的过程
四、怎么修改VPS密码
首次登陆请及时修改服务器密码:右击“我的电脑”—— 选择 “管理”—— 选择“本地用户和组”——单击“用户” ,右侧可以看到默认的系统帐号“Administrator” ——右健点击“设置密码” 来设置您自己的密码。如图
欢迎分享,转载请注明来源:夏雨云

 微信扫一扫
微信扫一扫
 支付宝扫一扫
支付宝扫一扫
评论列表(0条)