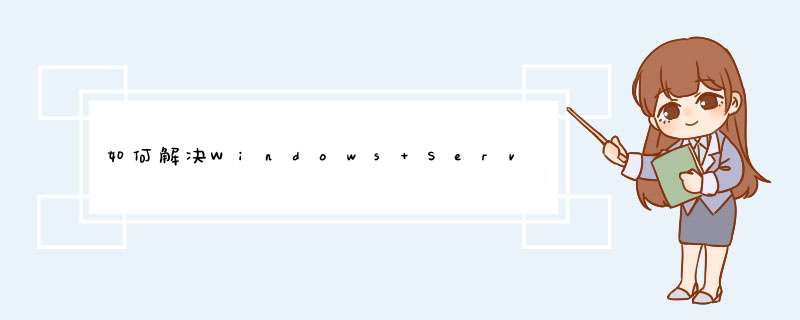
internet
信息服务
microsoft
internet
信息服务
(iis)
是与
windows
server
2003
集成的
web
服务。
要安装
iis、添加可选组件或删除可选组件,请按以下步骤操作:
1.
单击开始,指向控制面板,然后单击“添加或删除程序”。
“添加或删除程序”工具就会启动。
2.
单击添加/删除
windows
组件。
显示“windows
组件向导”。
3.
在windows
组件
列表中,单击web
应用程序服务器。
4.
单击详细信息,然后单击internet
信息服务
(iis)。
5.
单击详细信息
,以查看
iis
可选组件列表。
6.
选择您要安装的可选组件。默认情况下,下列组件是选中的:
---
公用文件
---
frontpage
2002
server
extentions
---
internet
信息服务管理单元
---
internet
信息服务管理器
---
nntp
服务
---
smtp
服务
---
world
wide
web
服务
7.
单击“world
wide
web
服务”,然后单击详细信息
,以查看
iis
可选子组件(如
active
server
pages
组件和“远程管理
(html)
工具”)的列表。选择您要安装的可选子组件。默认情况下,下列组件是选中的:
---
world
wide
web
服务
8.
单击确定
,直到返回“windows
组件向导”。
9.
单击下一步,然后完成“windows
组件向导”。
配置匿名身份验证
要配置匿名身份验证,请按以下步骤操作:
1.
单击开始,指向管理工具,然后单击internet
信息服务
(iis)。
2.
展开“*
服务器名称”(其中服务器名称
为该服务器的名称),右键单击web
站点,然后单击属性。
3.
在web
站点属性
对话框中,单击目录安全性
选项卡。
4.
在“身份验证和访问控制”下,单击编辑。
5.
单击“启用匿名访问”复选框,将其选中。
备注:“用户名”框中的用户帐户只用于通过
windows
guest
帐户进行匿名访问。
默认情况下,服务器会创建并使用帐户
iusr_computername。匿名用户帐户密码仅在
windows
中使用;匿名用户不使用用户名和密码登录。
6.
在“已验证身份的访问”下,单击“集成的
windows
身份验证”复选框,将其选中。
7.
单击确定
两次。
基本
web
站点配置
1.
单击开始,指向管理工具,然后单击internet
信息服务
(iis)。
2.
展开“*
服务器名称”(其中服务器名称
为该服务器的名称),然后展开web
站点。
3.
右键单击默认
web
站点,然后单击属性。
4.
单击web
站点
选项卡。如果您已为计算机分配了多个
ip
地址,则请在ip
地址
框中单击您要指定给此
web
站点的
ip
地址。
5.
单击性能
选项卡。使用web
站点属性
-
性能
对话框可设置影响内存、带宽使用和
web
连接数量的属性。
换个professional的版本吧,那个装起来比较复杂呀大家知道,Windows XP Home版不能安装IIS或者PWS。按照一般的方法,只能升级到XP Professional或者使用Windows 2000,不过只要略使手段,就可以在Windows XP Home上安装IIS了。
首先在“开始”菜单的“运行”中输入“c:\Windows\inf\sysoc.inf”,系统会自动使用记事本打开sysoc.inf这个文件。在sysoc.inf中找到“[Components]”这一段,并继续找到类似“iis=iis.dll,OcEntry,iis.inf,hide,7”的一行字,把这一行替换为“iis=iis2.dll,OcEntry,iis2.inf,,7”。之后保存并关闭。
把Windows 2000 Professional的光盘插入光驱,同时按下Shift键禁止光驱的自动运行。在运行中输入“CMD”然后回车,打开命令行模式,在命令行下输入下列的两条命令,在每一行命令结束后回车(假设光驱是D盘):
EXPand d:\i386\iis.dl_ c:\Windows\system32\setup\iis2.dll
EXPand d:\i386\iis.in_ c:\Windows\inf\iis2.inf
这时,打开控制面板,并点击“添加删除程序”图标,之后点击“添加删除Windows组件”。
请仔细看,在“开始”菜单中显示的操作系统是Windows XP Home,但是经过修改,已经有了添加IIS的选项了。
然后可以按照在Windows XP Professional或者Windows 2000中的方法添加IIS,在本例中只安装了WWW服务。系统会开始复制文件,这需要一些时间。并且在这起见,请保持Windows 2000 Professional的光盘还在光驱中。
在安装结束后,可以打开“控制面板→性能和选项→管理工具”,“Internet信息服务管理”已经出现在那里。
如果想要验证IIS是否运行正常,而已打开IE,在地址栏中输入“”然后回车,如果能看到图三的界面,那么IIS就全部正常运行了。
最后还有一点注意的:如果在安装过程中,系统需要插入Window Whistler CD或者需要提供exch_adsiisex.dll这个文件,那是因为按照默认的选项安装了IIS。要解决这个问题,只要在安装IIS的时候先点击“详细信息”,然后取消对SMTP的选择(即不要安装SMTP服务器),那么复制文件的时候就不会需要那两个文件了。
如果在安装后发现,已经显示了Internet信息服务(IIS)的安装项目,但是根本无法被选中,那很可能因为使用的iis.dl_和iis.in_是从Windows XP Professional中取出的,只要换成Windows 2000 Professional中的就可以继续正常安装了。
欢迎分享,转载请注明来源:夏雨云

 微信扫一扫
微信扫一扫
 支付宝扫一扫
支付宝扫一扫
评论列表(0条)