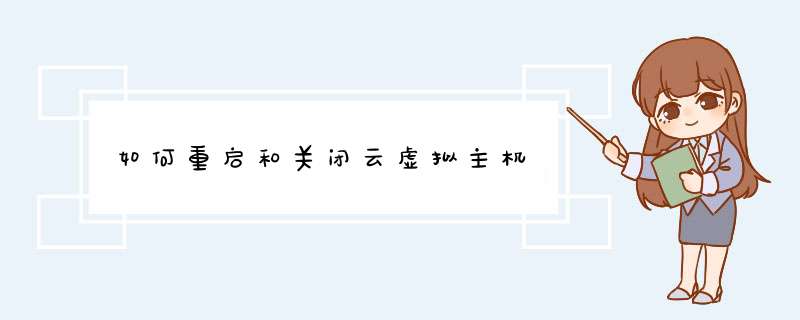
重启云主机:先在“运行中的云主机”中关闭云主机,再到“已关闭的云主机 ”里面单击云主机,点击“启动”按钮即可完成在不登陆远程的前提下重启云主机的操作。
为了不断满足企业信息化需求,和互联网事业的日益发展,各种互联网商业活动的需求,特别是中小型企业和站长的需求,互联网云虚拟主机倡导者创新网络在2013年8月特别推出满足中小型企业信息化需求的云虚拟主机。不仅节省了信息化发展成本,而且也能满足其发展需求。
方法如下:
工具/原料:操作耕冷系统:windows7 64位;虚拟系统:windowsXP 32位;内物侨没存:4G;CPU:intel i5。
1、 首先下载VirtualBox 安装包,然后按照顺序下一步就好了,注意这里虽然是英文安装界面,但是安装后会自动根据系统语言识别汉语的,多语言包版本。
2、 安装的时候会使用到串行驱动等直接划勾允许就可以了,然后基本都是下一步,注意安装路径不要选择C盘。
3、大概安装使用得10分钟,安装后点击完成就可以了,这样VirtualBox虚拟机就算是部署在了你的计算机中。
4、 打开 VirtualBox 新建一个虚拟机,这里设置自己比较熟悉的名字。
5、 首先为虚拟机设置内存,这里要按照你的机器的内存和安装虚拟机的系统决定,比如我的机器是4G内存在虚拟机上安装的是XP系统,那么我就设置1G或者2G内存就好了。
6、 硬盘设置成默认的10G就可以了。
7、 虚拟硬盘技术的类型选择默认的“VDI”(第一项)。
8、 在储存硬盘上使用默认的动态分配就好了。
9、 新建完毕后就会在主界面出现刚才新建的虚拟主机,这里你只需要在光盘信息里设置选引用文件到,选择之前下载的XP系统。
10、 看到这个界面大家熟悉了吧,这里就是虚拟机引导iso安装xp系统的界面。
11、格式化完虚拟硬盘之后,安装文件复制完成后重启进入系统安装界面。
12、 在安装的时候就要使用序列号了,这里我推荐大家使用工行版的序列号:MRX3F-47B9T-2487J-KWKMF-RPWBY
13、 大概安装30分钟,重启第一次进入xp界面,会进行设置,这个界面比较慢。
14、 进入系统后我们看下硬件设置,发现内存是1G的硬盘是10G的但是cpu和原机器是一样的。
15、 网卡驱动自动识别并已经装好,这是我在虚拟机的登陆界面。
欢迎分享,转载请注明来源:夏雨云

 微信扫一扫
微信扫一扫
 支付宝扫一扫
支付宝扫一扫
评论列表(0条)