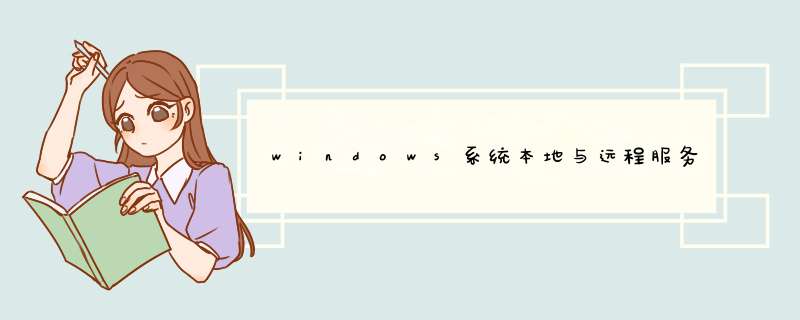
日常开发过程中,有些时候可能会用到本机和远程服务器间的文件传输,本文记录的是两台windows电脑间的文件传输,linux系统以后再说。
在mstsc成功建立远程桌面连接后,可以通过如下方式进行传输:
这里主要说下后两者,即: 本地磁盘共享 和 FTP文件传输 。
在mstsc建立远程桌面连接的时候,点击左下方的 显示选项
在弹出的选项卡中选择 本地资源 -->本地设备和资源 -->详细信息 -->驱动器 -->勾选{要共享的磁盘目录} -->确定
打开远程桌面我的电脑,可以看到我们共享的本地磁盘显示在设备列表中,接下来本地和远程电脑就可以通过这个磁盘进行文件传输了。
通过 FileZilla 可以在远程服务器快速搭建FTP服务,还是比较简单的。
客户端放在本地电脑,主窗口一目了然
1、FileZilla 服务端 安装在远程服务器上,登陆后host为本机,port端口保持默认即可
2、打开窗口 Edit -->Users 添加授权账户
3、打开窗口 Edit -->Users ,设置远程服务器端共享文件目录
1、服务端(远程)启动之后,客户端(本地)通过设置主机ip、用户名、密码等信息建立连接,获取到远程根目录以后,就可以正常传输文件了。
2、文件传输完毕,会存在服务端指定的 shared folders 目录下。
如果遇到异常信息,往下继续看。
警告并不影响使用,如果想解决这个警告,可以在 Settings 中配置
如果出现以下异常信息:
需要在 Edit -->Settings 中做如下配置:
当然,以上异常信息,还有可能由其他原因导致,因自己暂未遇到,先不做深究,等遇到时再搜索即可。
这里只记录了File Zilla的简单使用,至于用户分组、ip过滤、传输限速、安全设置等,可以根据自己需要再研究。
远程服务器的文件复制到本地很慢有什么解决方法?
第一步:打开远程桌面----点选项
第二步:本地资源----详细信息
第三步:选择智能卡------驱动器----选择C./D盘
第四步:返回桌面----到我的电脑
第五步:打开我的电脑这样本地的C/D盘就共享了, 这样的话您本地的和服务器的就可以连接了,
可以直接从服务器桌面把文件复制到本地的C/D盘,也可以从本地的C/D盘复制到远程服务器桌面。
这样的话就可以完美解决,无法从服务器复制到本地的问题。发现目前这个方法是最方便,快捷的。
如果您有什么更好的方法,欢迎一起来讨论.
欢迎分享,转载请注明来源:夏雨云

 微信扫一扫
微信扫一扫
 支付宝扫一扫
支付宝扫一扫
评论列表(0条)