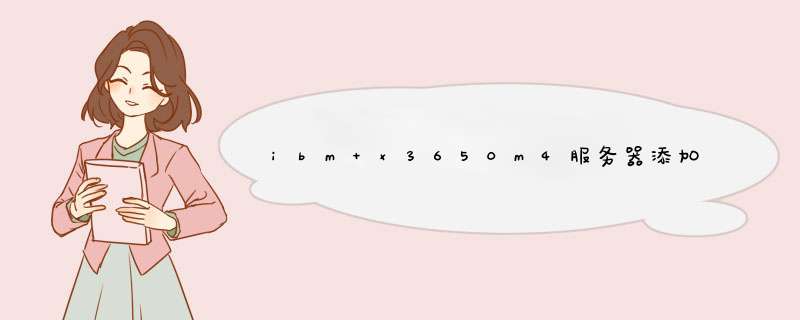
1、首先当服务器开机后,等待出现进入整列卡的提示后,选择configuration wizard 选项。
2、选择new configuration ,选择后会清楚现在阵列卡所有数据,如果要添加新盘到原有阵列组则选择 add configuration。
3、选择yes确定,选择手动配置manual configuration。
4、选中要配置的硬盘,按add to array 从左边选到右边的driver groups中。
5、最后配置好后点击exit,保存后按ctrl+alt+delete重启系统。
一、关于IBM服务器的阵列卡IBM阵列卡有很多型号,对不同的卡也有不同的配置方法。成都成冠实业有限公司这里先为大家介绍下IBM有哪些阵列卡,目前IBM的阵列卡从控制的硬盘来说可以分成三大类:
1.控制SCSI硬盘的SCSI RAID控制器
ServeRaid、
ServeRaid II、ServeRaid 3L、ServeRaid 3H、ServeRaid 4L、ServeRaid
4Lx、ServeRaid 4M、ServeRaid 4Mx、ServeRaid 4H、ServeRaid 5i、ServeRaid
6M、ServeRaid 6i/6i+、ServeRaid 7e、ServeRaid 7k。
2.控制SATA硬盘的SATA RAID控制器
ServeRaid 7e、ServeRaid 7t。
3.控制SAS硬盘以及热插拔SATA硬盘的SAS RAID控制器
ServeRaid 8e、ServeRaid 8i、ServeRaid 8k、ServeRaid 8k-l。
按照是集成的阵列卡或者是选件来分:
1.主板集成阵列卡:ServerRaid 7e,ServerRaid 8e。
2.选件阵列卡:ServerRaid 7k、ServerRaid 7t、ServerRaid 8i、
ServerRaid 8k,ServerRaid 8k-l。
其他常见的Raid卡
ServeRaid 7e
集成的SCSI RAID控制器,可以支持Raid 1、0和Raid 10。
支持的机型有:xSeries 206、226、236、306、346。
ServeRaid 7t(part 71P8648)
选件的SATA Raid卡,支持SATA硬盘,可以最多连接4块SATA硬盘作阵列;
Cache:128MB。
支持阵列级别:Raid 0、1、5、10。
支持机型:xSeries 206、206m、226、306、306m、336、326、326m。
ServeRaid 7k(part 71P8642)
选件SCSI Raid卡,支持SCSI硬盘。
Cache:128MB。
支持的阵列级别:Raid 0、1、5、1E、5EE、00、10、1E0、50;
支持的机型:xSeries 236、346。
ServeRaid 8e
集成的SAS RAID控制器,支持SAS/SATA Hot-Swap的硬盘,可以支持Raid 0和1。
支持的机型:xSeries 206m、306m。
ServerRaid 8i(part 13N2227和part 39R8729):选件SAS RAID控制器,支持SAS/SATA硬盘。
Cache:256MB。
支持阵列级别:Raid 0、1、5、5EE、6、00、10、1E0、50、60。
支持的机型:xSeries 206m、306m、260、366、460;
System x3800、3850、3950/3950E。
ServeRaid 8k-l(part 25r8025)
选件SAS RAID控制器,支持SAS/SATA硬盘。
Cache:32MB。
支持阵列级别:Raid 0、1、10。
支持机型:System x3400、3550、3650。
ServeRaid 8k(part 25r8064)
选件SAS RAID控制器,支持SAS/SATA硬盘。
Cache:256MB。
支持阵列级别:Raid 0、1、1E、10、5、6。
支持机型:System x3400、3500、3550、3650。
二、对于serveRAID 7代以及7代之前的卡(比如3H,4H,4Lx,4Mx,5i,6i,6m,7k等)的配置
对于serveRAID 7代以及7代之前的卡(比如3H,4H,4Lx,4Mx,5i,6i,6m,7k等),都有三种配置方法:
1、用随卡代的ServeRAID Support CD启动进行配置。
如何通过ServerRaid Manager v7.00配置阵列?
配置方法如下:
适用机型:所有服务器
配置步骤:
1.要通过ServerRAID Manager配置阵列,可以用ServerGuide CD或ServerRAID Support CD启动服务器进入RAID配置界面,或在操作系统下直接安装ServerRAID Manager应用软件进行配置。
2.进入ServerRAID Manager后显示如下窗口
图一
3.点击Local system右侧加号,展开出现“Controller 1”(Controller为Raid控制器),右键单击Controller 1,选择“Create logical drive”。
图二
4.有如下两个选项,若选择“Express configuration for controller 1”,则自动完成配置.
若选择“Custom configuration for controller 1”则手动对阵列进行配置,选定后点击“next”继续.
图三
4.1.1.
选择“Express configuration for controller 1”,ServerRAID
Manager会根据硬盘的数量和容量自定义阵列的级别,通过生成的列表检查自动生成配置是否满足需求,在确认无误后点击“Apply”执行选项:
图四
4.2.1选择“Custom configuration for controller 1”执行手动配置,将左侧的未分配硬盘托拽到右侧,然后选择下一步,注意每个阵列中的硬盘数量不能超过15块硬盘。
图五
4.2.2选定后执行下一步,手动选定阵列级别以及逻辑驱动器的数量等参数:
图六
4.2.3.点击yes确定配置信息,自此raid配置过程结束:
图七
5.1进入ServerRAID Manager后,选择“Custom configuration for controller 1”,见‘图三’。
5.2以raid10为例,在“Array A”和“Array B”中分别选定两块硬盘,注意一定要在“Span arrays”上打勾,然后点击Next:
图八
5.3在RAID Level中可以看到有“10”选项,选定后点击Next即可完成阵列配置:
图九
6.配置结束。
注:用随机带的Server Guide CD进行配置,方法同上。
三、对于8k,8i,8k-l也有三种配置方法
1、用随卡代的ServeRAID Support CD启动进行配置,此处不做介绍。
2、用随机带的Server Guide CD进行配置,方法基本同上。
3、开机后按ctrl+a,通过arc方式配置,方法如下:如何使用ARC配置和管理阵列。
ServeRAID 8i -如何使用ARC配置和管理阵列
适用机型:所有xSeries 366。
文档内容:
ARC工具是一个内嵌的BIOS工具,可以用于配置ServeRAID 8i SAS控制器,包括:
•Array Configuration Utility (ACU)—用于创建,配置和管理逻辑驱动器。也可用于初始化和重新扫描硬盘。
•SerialSelect—用于改变设备和控制器的配置。
•Disk Utilities—用于格式化或者校验硬盘。
当系统启动出现下面提示时,按Ctrl+A可以运行ARC工具:Press+ for Adaptec RAID Configuration Utility
ARC菜单显示如下:
•Array Configuration Utility
•SerialSelect Utility
•Disk Utilities
注:如果安装有多个控制器,会在ARC菜单出现前有一个控制器选择菜单,供客户选择要配置的控制器。
创建逻辑驱动器:
1.关闭并重启系统
2.在BIOS提示符下,按Ctrl+A.
3.从ARC菜单中,选择“Array Configuration Utility”。
4.从ACU菜单中,选择“Create Array”。
5.用箭头键浏览并选择通道。
6.选择要加入到新的逻辑驱动器中的磁盘并按Insert。ACU显示每个硬盘可用的最大的空间。可以使用新的逻辑驱动器中多磁盘的可用的空间。取消任意硬盘,高亮该硬盘,按Delete。
注:ACU
cannot reliably find disks that were powered up after system power-up.
Therefore, power up disks prior to powering up the host.
7.当新的逻辑驱动器中的所有硬盘被选择按Enter。会显示阵列属性菜单。
在系统中加入了阵列卡后第一次启动,BIOS会通告所发现的配置,这个配置并不一定是客户需要的配置。
警告:
如果在30秒内没有任何操作。系统会自动接受这个配置。如果该配置与您的系统不符,放弃这个配置或者进入ARC工具。否则,逻辑驱动器配置会被擦去。
如果必要,进入ARC工具。在进入ARC之前,接受ARC报告的配置,并且修改配置以满足需要。
指派逻辑驱动器属性只有在创建驱动器前,ACU可以用于指派逻辑驱动器的属性。(驱动器被创建后,必需使用ServeRAID Manager程序)
指派新驱动器的属性
1.在阵列属性菜单,选择一个逻辑驱动器类型并且按回车。会显示所选择的硬盘数量可以支持的驱动器类型。RAID级别允许的最大和最小驱动器数量,描述如下表:
注:ARC不支持复合阵列或者RAID卷,要创建复合阵列或者RAID卷,需使用ServeRAID Manager。
2.输入任意表示给该驱动器,按回车。
3.
期望的驱动器大小。自动显示的是可以提供的最大容量。如果要指派不同的驱动器大小,输入期望的容量,并从下拉列表中选择MB(megabytes),GB
(gigabytes),或TB(terabytes)。如果可利用的空间大于指定的容量,剩余的空间可以用于其它的驱动器。
4.选择期望的条带大小。允许的条带大小是16,32,64(默认),128,256,和
512KB。默认的条带大小提供了大多数网络环境下的最好的总性能。
5.指定是否要启动逻辑驱动器的读缓存。
当Enabled(默认)缓存被启用,提供最大的性能。
当Disabled缓存被禁用。启用缓存通常用于使性能最优化,除非数据高度敏感,或者除非应用程序运行完全随机读取,否则没有必要禁用缓存。
6.指定是否要启用逻辑驱动器的写缓存。
7.当配置完成时,选择Done。
管理逻辑驱动器
使用Manager Arrays选项看驱动器的属性和成员,设置逻辑驱动器为启动设备,管理Failover分配,和删除逻辑驱动器。下面详细描述了这些操作:
1.当BIOS提示时,按Ctrl+A;
2.从ARC菜单,选择“Array Configuration Utility”;
3.从ARC菜单,选择“Manage Arrays”;
4.从阵列对话框中的列表里,选择所要的逻辑驱动器,按回车。
Single Level Arrays Only — RAID级别0,1,1E,5,和6,阵列属性对话框显示物理硬盘的详细信息,可以按回车显示第二个级别。再按回车显示逻辑硬盘里面的物理硬盘。
Dual-Level Arrays — RAID级别1010,50,and60,高亮显示的成员可以显示物理驱动器的详细信息,可以按回车显示第二个级别。再按回车显示逻辑硬盘里面的物理硬盘。
注:失效的驱动器显示不同颜色的文字。
5.按ESC可返回上级菜单
删除逻辑驱动器
警告:
删除前,需要备份逻辑驱动器上的数据。
1.在BIOS提示时,按Ctrl+A;
2.从ARC菜单,选择“Array Configuration Utility”;
3.从ACU菜单,选择Manage Arrays;
4.选择要删除的逻辑驱动器,然后按Delete;
5.在阵列属性对话框中,再按Delete并且按回车。会显示下面的信息:Warning!!Deleting will erase all data from the array.(警告!!删除会将阵列中的所有数据清除)。
Do you still want to continue?(Yes/No):
6.选择‘Yes’删除逻辑驱动器,或者‘No’返回上级菜单;
7.按ESC返回上级菜单。
管理热备盘的分配
1.从主菜单选择Manage Arrays;
2.从阵列对话框中选择要分配热备盘的逻辑驱动器,并且按Ctrl+S。出现阵列热备盘管理对话框,该对话框显示可以被设为热备盘的驱动器;
3.选择一个驱动器并且按Insert指派为热备盘。这个指定的驱动器在指派设备盘列表;
4.按回车保存热备盘设置。显示下列信息:
Have you finished managing Hotspare drives?
5.按Y(是)返回主菜单。
从逻辑驱动器中移出指派的热备盘
1.从主菜单中选择Manage Arrays。
2.从List of Arrays 对话框中,选择要移除的热备盘,按Ctrl+S.。Management for Array dialog;
3.从设置热备盘列表中,选择要移除的驱动器,按 Delete;
4.按回车保存设置,显示下面的信息:
Have you finished managing Hotspare drives?
5.按Y(是)返回主菜单。
注①:用ctrl+a配置8k-l的 RAID1 时要先初始化硬盘才能创建阵列。
注②:SERVERAID 8K和8K-L阵列卡在添加新硬盘时会丢失阵列配置信息。
适用机型:所有System x3400;所有System x3500。
文档内容:
故障现象:
当在一个已经存在的阵列配置中插入一个新硬盘时,下列信息会显示出来并伴随一个被损坏的阵列的列表:
“The following arrays have missing required members”在所有阵列上的数据都会丢失,包括操作系统。在这个被损坏的阵列上,将无法启动进入操作系统。
受影响的配置
下列IBM服务器受影响:
System
x3400, Type 7973, any model System x3400,Type 7974, any model System
x3400,Type 7975,any model System x3400,Type 7976,any model System
x3500,Type 7977,any model这篇文章没有指定特定的软件。
服务器配置了下列一个或多个IBM选件:
ServeRAID-8K-I,Option Fru p/n 25R8079 Serveraid-8K SAS Contoller Option P/N 25R8064 FRU P/N 25R8079系统出现上述故障现象。
解决方法
如果要避免丢失阵列信息,那么在安装新硬盘之前,要按照下面的方法对其进行初始化:
1、关闭服务器的电源;
2、拔掉服务器上所有现有的硬盘;
3、插入这个新的硬盘;
4、启动服务器;
5、在加电自检过程中,在看到Adaptec SAS RAID BIOS检测并提示如下信息时按Ctrl-A:
“Press for IBM ServeRAID Configuration Utility!Booting the Controller Kernel....../”;
6、在IBM ServeRAID Configuration Utility Options选项窗口中,选择“Array Configuration Utility”;
7、在Main Menu主菜单中,选择“Initialize Drives”并按Enter;
8、按空格键来选择需要被初始化的硬盘,这些硬盘将会从左边的窗口移动到右边的窗口中,然后按Enter;
9、当出现警告提示时按Y;
10、预计每块硬盘需要用5-10秒来进行初始化,当所有的硬盘都初始化完成后,Main Menu主菜单将会显示出来;
11、按Escape退出IBM ServeRAID Configuration Utility界面,系统重新启动;
12、在加电自检的开始,当看到IBM Logo标志显示时,关闭服务器;
13、重新安装上以前移走的硬盘;
14、那个新的硬盘可以随后安装或以后再安装;
15、启动服务器;
16、在显示Adaptec SAS RAID BIOS的界面时,将会看到下列信息:“New devices detected at the following SAS Phys: (listing of reinserted devices);
17、按Enter回车接受当前的阵列配置。
详细信息
当一块硬盘作为阵列的一部分后,每块硬盘都要被写上阵列配置信息的元数据。如果一块带有元数据的硬盘被安装到一个现有的阵列中,这个现有的阵列上的元数据就会被破坏并且这个阵列将会变得无法被系统使用。
在把一块硬盘插入到一个现有的阵列之前,一定要确认通过上述的初始化的步骤把所有的以前存在的元数据都要从这块硬盘上清除掉。
四、对于7e,8e的集成控制器,有两种配置方法
1、开机后按ctrl+a
xSeries 206/226//306 SATA机型--配置集成的ServeRAID-7e卡的RAID-1/0。
在x206m/x306m(热插拔硬盘)机型上用SAS/SATA配置程序配置集成的ServeRAID-8e卡的RAID1/0。
如何在x206m/x306m SATA机型,x3400非热插sata机型上配置集成的ServeRAID-8e卡的RAID1和RAID0。
2、用随机带的Server Guide CD进行配置
这个方法实际上同时也安装windows操作系统了。不如在ctrl+a下配置,简单快捷。
五、lsi控制器的raid配置
引申问题:如何配置x225/x235/x335/x345/x365/x445的LSI SCSI卡实现RAID-1功能?
lsi控制器的raid配置,只有一个方法:开机按ctrl+c进行配置,方法如下:
适用机型:所有xSeries 225;所有xSeries 235;所有xSeries 335;所有xSeries 345。
文档内容:
LSI SCSI卡支持2块硬盘做RAID-1(磁盘镜像),可按以下步骤配置硬盘:
1)重启主机,按CTRL+C进入配置菜单,光标放在上,按继续;
2)选择“DEVICE PROPERTIES”可发现硬盘,按回到前一菜单;
3)选择“MIRRORING PROPERTIES,”按继续 ;
4)选择“第一块硬盘”,按-/+号,将其设为PRIMARY;
5)选择“第二块硬盘”,按-/+号,将其设为SECONDE;
6)按ESC,选择“SAVE CHANGE THEN EXIT THIS MENU”,按继续;
7)按ESC,选择“EXIT THE CONFIGURATION UTITILY”,按继续。
8)完成。
参考资料:http://www.dongjiusoft.com/news_info.php?id=701(如何为联想IBM SystemX系列服务器配置RAID)
1、首先找到IBM服务器配套光盘,找出其中的SERVERGUIAD光盘,放入IBM服务器的光驱中,启动系统;
2.选择“English”后显示如下选择键盘布局以及国家或地区画面,在这里全部选择“United States”,然后点击下一步;
3.这里是ServerGuide International License Agreement,点击“I accept”继续即可;
4. 查看概述以了解ServerGuide 功能,请在使用前仔细查看相关使用说明,点击下一步;
5.在这里我们可以选择您要安装的操作系统,选择后点击下一步;
6.列表显示了下来将要做的配置,目前提示要设置日期和时间,点击下一步;
7.设置日期和时间后点击下一步;
8.这一步提示将清除硬盘上所有数据,点击下一步;
9.这一步有两个选项,如果您想保留RAID卡上的原有阵列信息,请选择“Skip this task”,否则请选择第二项(注意这一步将清除硬盘上所有数据);
10.当选择了“Clear all hard disk drives and restore ServeRAID to defaults”后显示如下界面;
11.下一步将进行 RAID 卡的配置过程,点击下一步;
12. 进入了ServeRAID Manager配置界面后,有两个选项“Express configuration for controller 1(快速配置)”和“ Custom configuration for controller 1(手工配置)”,快速配置将按软件默认选项进行配置,如果想定制配置请选择手工配置;
13.选定“Express configuration for controller 1(快速配置)”后即进入以下界面,一切为软件默认设置,检查无误后点击Apply执行配置;
14.选定“ Custom configuration for controller 1(手工配置)”后,进入如下界面,左边是控制器1上连接的硬盘,将左侧硬盘拖进右侧“New array A”中,然后点击下一步:
15.在如下红圈处输入逻辑驱动器的大小,推荐一个控制器上只有一个逻辑驱动器。点击下一步;
16.检查配置信息是否有误,点击Apply执行配置;.
17.点击“Apply”确认配置,弹出确认对话框,点击Yes做确认;
18.RAID配置完成,点击“Continue”则回到ServeRAID Manager配置界面,(注:这时候RAID开始初始化、同步,需要很长的时间,其实不用等,直接继续下面的步骤,他会在过程中自己继续进行)点击“Exit”则退出ServeRAID Manager界面继续安装;
19.下一步创建操作系统的分区
20.ServerGuide提示您服务器需要重新启动;
21.重新引导后进入如下界面进行分区和文件系统类型选择,在分区时注意不要小于2G的容量
22.ServerGuide正在重启应用程序
23.显示操作系统分区工作执行状态
24.提示操作系统分区任务完成,点击下一步继续进行配置
25.检查服务器所配置的信息有无错误,然后点击下一步
26.下面我们开始设置win2003安装的相关配置
27.在下面界面上输入用户名,计算机名和序列号,注意这里画圈地方是输入WIN2003操作系统的序列号:
28.选择服务器的网络设置,我们按默认设置即可:
29.选择网卡的设置,可以按系统默认的网卡类型先进行安装,待操作系统安装好后可以进行更改
30.选择WIN2003 系统的license数量:
31. 选择操作系统的地域和时区的设置,如果您安装的是中文WIN2003系统,请注意时区的选择要选择“Beijing”时间;primary language要选择“Chinese(PRC)”alternate languages要选择“Simplified Chinese”.
32.在以下界面选择您要安装的windows组件,点击下一步确认
33.ServerGuide 会显示windows的相关安装路径,查看无误后点击下一步
34.Windows开始copy安装所需要的文件:
35.数据copy完成后,提示如下信息,ServerGuide光盘会自动弹出,您需要更换Windows2000 Server光盘:
36.插入win2003 光盘后回车确认,认真阅读微软最终用户License使用手册后选择“I agree”
37.开始copy windows安装文件:
38.按照屏幕要求移除WINDOWS 2003 光盘后重启服务器,服务器将进入无人职守安装,自此ServerGuide光盘配置完成。
39.进入系统后,你会发现,所有驱动已经自动帮你装好,一个干净完整的2003系统呈现在你的面前,接下去该干嘛就干嘛。
欢迎分享,转载请注明来源:夏雨云

 微信扫一扫
微信扫一扫
 支付宝扫一扫
支付宝扫一扫
评论列表(0条)