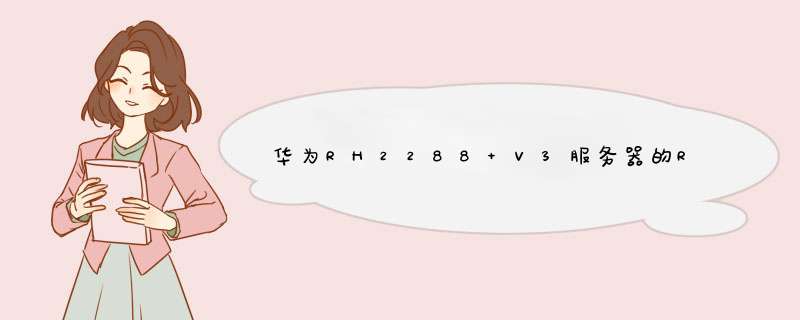
作为一名服务器小白,对服务器的了解甚少,把服务器的参数看了 N 遍,有些参数明白,比如内存 16G , 8 盘位,可以安装 8 块硬盘。还特别问了客服,硬盘是否可以扩容?客服回答,是可以的,你所选择的服务器目前只安装了一块硬盘。想一想公司里没有什么系统安装软件,自己对服务器了解甚少,就拜托客服把系统安装好了,再寄过来。
几天后,服务器寄过来了,打开一看,只有一个盘且剩余容量只有 70G 了,这还没有干什么呢。先咨询客服这款服务器可以配置什么样子的硬盘,又和老板商量再买一个固态硬盘,最后锁定 华为( HUAWEI )服务器硬盘 600GBSAS 2.5 英寸。客服又问我,服务器有没有在使用,我说还没呢,客服说先不要用,要重装系统的,喔,好吧。
硬盘邮寄过来了,重装系统,重装系统后就报了个错,Missing operation system 什么意思呢,错误的操作系统?我的英文也很蹩脚,如图 -2 ,问了客服,客服犹豫了一下,回答说,需要一个引导盘,再寄个引导盘过来,好吧,我静静地等着。
过了一天半,引导盘寄过来了,还送了一个系统安装盘,之前给过一个的。这两张盘从北京发到苏州,一天半就到了,速度没得说,快。客服之前打过我的电话,听我的声音是女生,特意给我配置了一个技术人员,重新安装系统。
第一次装系统时,需要做 RAID ,也就是做阵列,首先启动服务器,在出现华为的 logo 后的第二个屏幕,当屏幕上出现 CTRL C 时, 如图-3所示
按下CTRL+C后,进入CU界面,可以看到LSISAS2308的选项,只有这么一个选项,如图-4所示
按下enter键,进入RAID属性设置页面,如图-5所示
如果系统曾经安装过,设置过raid,这里需要选择delete raid properties,也就说需要删除raid的痕迹,删除过后,再重新来到这一步,按下enter键,选择要设置raid的模式,我选择的是raid1模式,如下图-6所示
此时按下Enter键之后,出现如下图-7所示
按下空格键,NO就会变成Yes,Yes的意思是表示加入当前的RAID,默认No未加入当前的RAID, 最后按下C键,进入保存设置的页面,如图-8所示
继续按Enter,然后又会回到这个界面,这时,可以选择第四个选项Exit the configuration utility and reboot,保存所做的设置并退出,按过Enter键盘之后,就可以直接按ESC直接退出了。
这时需要装入系统引导盘,系统引导盘顾名思义是安装系统之前的引导盘,这个安装很简单,选项都选默认的,语言选择中国,地址选择北京,再设置个电脑的用户名及登录密码,其他的直接选择下一步就可以了。
在安装完系统引导盘,装入系统盘后,出现了下面的错误,如图-9所示
询问了技术人员,技术人员说忽略这一步,于是叉掉了这个对话框,继续下去,继而又出现了一个错误,找不到指定的硬盘,这是什么原因,再次像技术人员请教,技术人员有发给我一个压缩包,拷贝到U盘进行安装,又出现了一个错误,如图-10所示
就这样反反复复多次,系统依旧没有安装成功,技术人员为难了,这是为啥呢,为啥这个机器总是安装不成功呢,我也是在他的视频指导下安装的,不行只能邮寄到北京了...
这样反反复复的安装,安装步骤我都记在心里了,额,有两张系统盘,抱着试试看的心态,又安装了一次,换了一张系统盘。
过了半个小时,没想到,安装一直继续中,莫非安装要成功了,果真,安装成功了。纳尼,这是为什么,迅速查看了新寄过来的系统盘,好吧,里面空的耶。
系统完全安装好之后,再确认一下,新装的固态硬盘是否识别,双击我的电脑,一看,怎么还是一个盘,还是只有剩余的70个G,再次联系了技术人员,技术人员电话视频了我,把未识别的硬盘识别出来了。
事后我反思,如果一开始,就这样按照技术人员的方法是不是就可以把硬盘识别出来了,也就不用这么折腾的重新RAID,重新安装系统引导盘,重新安装系统了?这款硬盘可是支持热插拔的,和U盘一样,客服让我重装系统时,我心里也有过疑问,加快硬盘也要重装系统,不合常规呀,太不智能了吧,但是心里没底,也没敢和客服说出自己的想法!这说明几个问题,第一个我不懂,没吃过猪肉,也没见过猪跑;第二个客服不懂,不懂硬盘的热插拔;第三个技术人员也不了解事情的经过,技术人员懂热插拔,肯定不了解事情的经过,不知道这个服务器曾经安装过系统。
当然这样反反复复的安装,让我这个服务器小白学到了怎么做RAID,怎么做系统,对RAID0、RAID1有一个初步的了解。在技术人员问我要做RAID0还是RAID1时,我的心里是茫然的,不知道这两个的区别。百度之后,才知道其中的差异,RAID0存储利用率高,但是没有备份,RAID1存储利用率不高,但是有备份。作为公司的测试服务器,文档和数据还是需要备份的,这点很重要。
做阵列并不难,关键在英文水平和理解能力,像我英文这么蹩脚的安装几次,也记住了其中的步骤。英文好一些的,知道安装步骤里的英文意思,安装起来改该选择哪些选项,按照命令提示就可以完成的。看来,还是自个儿英文学的不咋地呀。
安装服务器系统并不难,难的是抗拒对未知的恐惧,还有就是英文有待提高呀,在做事情时,思考和执行同样重要,执行出现问题时,一定要细细思考,查找原因,不懂原理更容易出现盲目执行、盲目试错、盲目失败呀,一定要牢记!
一、u盘安装包制作
1、使用 UltraISO 工具来进行 usb系统盘的制作
二、raid设置
华为的机器需要进行raid设置,否则会报找不到空间的错误,
开机启动RH5885H V3,看到的画面如下
在这个界面闪过后,当你看到提示“Press to Run MegaRAID Configuration Utility”提示信息时,按“Ctrl+R”键。进入“SAS3108BIOS Configuration Utility”界面
显示有8块盘,每盘300G。
每个菜单项说明如下:
VD Mgmt
虚拟磁盘管理界面。
PD Mgmt
物理磁盘管理界面。
Ctrl Mgmt
控制器管理界面。
Properties
RAID卡属性查询界面。
Foreign View
外部配置管理界面。
以配置RAID5为例
创建的RAID 5最少由3块硬盘组成。
在如上界面按“F2”键,在弹出的列表中选择“Create Virtual Drive”。
设置RAID级别为RAID 5
在“RAID Level”区域框按“Enter”,并通过“↑”、“↓”选择RAID级别为“RAID 5”。
添加硬盘
按TAB键将光标迁移到“Drives”区域。
按“↑”、“↓”移动光标,按“Enter”选择要添加到RAID组的硬盘,选中硬盘的“ID”会显示为“[X]”。
设置RAID容量和名称
按“↓”将光标迁移到“Basic Settings”区域。
光标移至“Size”区域,根据实际需要设置RAID容量。
不设置时,系统采用当前RAID支持的最大容量作为“Size”的默认值。
光标移至“Name”区域,设置RAID名称。
设置高级属性
选中“Advanced”并按“Enter”。
打开RAID高级属性设置界面
按照实际情况设置RAID的高级属性参数。
然后按“↑”或“↓”移动光标,按“Enter”选择“Initialize”。
选中该选项后,RAID创建完成时自动进行初始化操作。
在此页面的高级对话框中单击“OK”。
选中“Initialize”后,会在前方显示“[X]”
在返回的“Create New VD”界面中选择“OK”并按“Enter”。这样RAID5就创建完毕了,重启后放入系统光盘就可以安装系统了。
华为H22H-03服务器设置从U盘装系统步骤如下:
准备工具:
1、系统镜像文件
2、老毛桃U盘启动盘
具体步骤:
一、制作启动U盘
1、到老毛桃官网中下载老毛桃v9.2安装包到系统桌面上,如图是已经下载好的老毛桃安装包:
2、鼠标左键双击运行安装包,接着在“安装位置”处选择程序存放路径(建议大家默认设置安装到系统盘中),然后点击“开始安装”即可,如下图所示:
3、随后进行程序安装,只需耐心等待自动安装操作完成即可,如下图所示:
4、安装完成后,点击“立即体验”按钮即可运行u盘启动盘制作程序,如下图所示:
5、打开老毛桃u盘启动盘制作工具后,将u盘插入电脑usb接口,程序会自动扫描,只需在下拉列表中选择用于制作的u盘,然后点击“一键制作启动U盘”按钮即可,如下图所示:
6、此时会弹出一个警告框,提示将删除u盘中的所有数据。在确认已经将重要数据做好备份的情况下,点击“确定”,如下图所示:
7、接下来程序开始制作u盘启动盘,整个过程可能需要几分钟,大家在此期间切勿进行其他操作,如下图所示:
8、U盘启动盘制作完成后,会弹出一个窗口,询问是否要启动电脑模拟器测试u盘启动情况,点击“是(Y)”,如下图所示:
9、启动“电脑模拟器”后就可以看到u盘启动盘在模拟环境下的正常启动界面了,按下键盘上的“Ctrl+Alt”组合键释放鼠标,最后可以点击右上角的关闭图标退出模拟启动界面,如下图所示:
二、U盘装系统
1、启动电脑,在界面出现logo画面时,按快捷键进入启动菜单,选择u盘启动即可。如图所示:
2、随后会自动进入老毛桃主菜单界面,如图所示:
3、在主菜单界面用键盘方向键“↓”将光标移至“【02】运行老毛桃Win8PE防蓝屏版(新电脑)”,回车确定,如图所示:
4、在老毛桃pe一键装机工具窗口中,点击“浏览”将系统镜像添加进来,在磁盘列表中选择c盘作为系统盘,点击确定即可,如图所示:
5、在提示框中点击“确定”随后就可以看到程序正在进行安装,如图所示:
6、待程序结束会有提示框,提示是否马上重启计算机?点击“是”,如图所示:
7、重启后电脑自动安装程序,耐心等候程序结束。
欢迎分享,转载请注明来源:夏雨云

 微信扫一扫
微信扫一扫
 支付宝扫一扫
支付宝扫一扫
评论列表(0条)