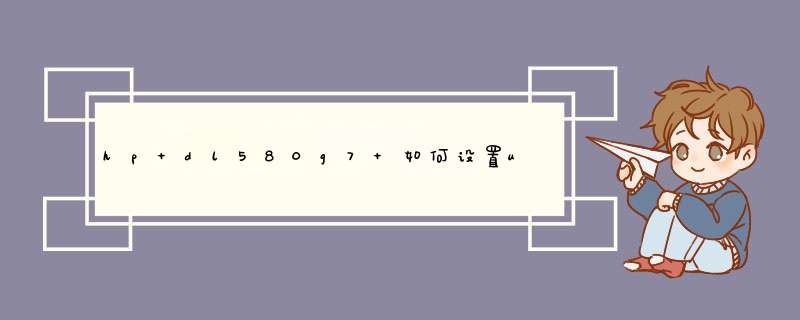
hpdl580g7设置u盘启动安装系统方法如下:
1、制作好启动U盘,首先还是需要下载一个系统到U盘内的。系统的安装文件通常为ISO或者GHO后缀文件,对应复制到启动U盘中。
2、重启电脑按F11或者F12进入BIOS设置界面,在“bootoptionmenu”选项下选择“USBHDD”这一项作为首选启动方式。
3、电脑自动重启,进入U盘启动程序界面,选择“允许WINXPE系统”启动电脑。
4、进入PE系统后,直接点击桌面“一键装机”。映像路径选择系统iso镜像,此时会自动提取gho文件,点击下拉框,选择对应的镜像文件。
5、点击“还原分区”,选择系统安装版位置,一般是C盘,顺着流程点击确定即可。
6、弹出窗口权勾选重启电脑,记得点击勾选修复引导。之后就是等待系统安装过程。安装完后会自动重启电脑。成功安装上系统后的重启可以拔下启动U盘完成重装。
扩展资料:
电脑安装系统时注意事项
1、选择硬件兼容的操作系统。一些比较老旧的笔记本并没有测试过最新发布的操作系统,如win10。这样有可能会导致系统安装出现问题,或者系统安装成功后有个别的硬件驱动无法找到,导致部分硬件功能无法使用,建议使用正版操作系统或纯净版操作系统。
2、选择好合适的操作系统后,需要提前备份硬盘中的重要数据。
3、准备好以上后就可以正式安装了。过程中在选择安装的系统分区时,务必确认磁盘分区大小是否与之前记录的一致。
4、在安装过程中建议接好版适配器保证供电。
5、安装好权系统后检查设备管理器中是否有未正常识别的硬件设备,及时安装相应的硬件驱动。
小菜鸡第一次接触惠普的服务器,装系统绕了不少弯路
插入U盘后,开启,出现这个页面
按照装机经验,一般都想进入BIOS或System Utilities(因此在机房呆了一个下午。。。)
此处运气好就直接进入到安装界面了,如果你运气不好,出现了以下问题:
还会出现一堆warning,此时要做的只有等待
等到最后会出现命令行光标,输入 ls /dev/sd* ,查看自己所有的分区,一般U盘为最后一个,我的为/dev/sdb4,记住后输入reboot重启
重新按照上面的步骤进入到这个界面后,不要按enter,编辑启动路径:有些电脑是按e,有的电脑是按tab,之后会出现下面这行命令
把红色框住的地方改为刚刚ls后出现的你U盘系统所在的分区,即此行我改为>vmlinuz initrd=initrd.img inst.stage2=hd:/dev/sdb4 quiet
之后按enter,就是普通centos系统安装引导了。
为了不白费我困在机房一整个下午,还是把我走过的弯路放出来给大家瞧瞧
进入F9 System Utilities 的界面如下:
到了这个页面进入第二项“一次性启动菜单”也可以进入到Boot Menu
进入F11 Boot Menu 的界面如下:
其实到了这里选usb启动也是可以的,我失败的原因估计也是u盘引导没有改过来(就是这里搞了好久。。。机子又慢,简直崩溃)
如果进入到这个界面,还有一种方法就是选最后一项“旧版 BIOS”,也就是我们熟悉的蓝屏界面
HP服务器安装操作系统方法:1、首先开机看到下图界面按下F10,然后进入引导操作界面。
2、点击Configure
and
Install。
3、直接点击右下角箭头下一步。
4、选中Customized
Install,点击右下角下一步。
5、默认安装。
6、点Operating
System改为要安装的版本,然后下面partition
size
分区大小处为C盘的容,可以根据自己需要分配大小。
7、选中参数预览确定,点击右下角下一步。
8、安装程序启动。
9、在I
HAVE…前打钩,点击accopt接受。
10、点击net就可以安装系统了。
欢迎分享,转载请注明来源:夏雨云

 微信扫一扫
微信扫一扫
 支付宝扫一扫
支付宝扫一扫
评论列表(0条)