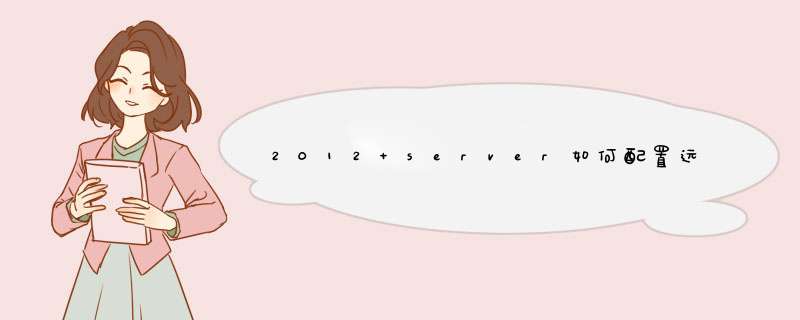
电脑管理过程中,在忽略安全的情况下,开启远程桌面能极大地提高我们的工作效率,特别是在服务器管理的过程中,详细步骤:
1、点击开始菜单,鼠标右键单击“这台电脑”,选择“属性”。
2、在弹出来的“属性”窗口中单击“远程设置”。
3、“选中允许远程连接到此计算机”单击“确定退出”。
4、打开“网络和共享中心”,单击“windows防火墙”。
5、点击“启用或关闭windows防火墙”。
6、关闭防火墙,然后用远程桌面去连接测试。
7、成功。
1、远程登录服务器选择系统桌面中的“Windows PowerShell”,在弹出的系统运行框中,输入命令“regedit”,按“回车”确认,调出注册表编辑器。
2、在打开的注册表编辑界面中,依次展开HKEY_LOCAL_MACHINE\SYSTEM\CurrentControlSet\Control\Terminal Server\Wds\rdpwd\Tds\tcp子键,如下图所示。
3、双击打开右侧的“PortNumber”,选择“十进制”,修改数值数据为“13579”,然后点击确定。
4、修改好远程端口后,还需要在防火墙中对修改之后的端口设置放行,在桌面上点击“服务器管理器”,在打开的窗口中点击“工具”选择“高级安全Windows防火墙”。(建议不要直接关闭防火墙)。
5、在高级安全Widows防火墙窗口中选择左侧的“入站规则”,然后点击右侧的“新建规则”,创建规则时选择“端口”,点击下一步。
6、在“特定本地端口”后面输入修改之后的远程端口13579,然后一直点击“下一步”。
7、最后一步填写规则名称和备注,方便日后查看,点击完成。
在日常工作中,经常涉及多个技术人员同时远程同一台windows server服务器进行远程办公,远程常常会遇到如下问题:
那如何解决遇到的以上问题呢?
下面叁肆通过安装远程桌面服务过程和终端授权过程来为大家讲解。
1.1、服务器管理器------角色-----添加角色:选择“远程桌面服务”,下一步
1.2、选择“远程桌面会话主机”和“远程桌面授权”两个服务器,下一步
1.4、选择授权模式“每用户”,下一步
1.8、关闭时提示是否立即重启,请注意是否保存好相关资料
1.9、如果用户登录被另外一个用户登录会话踢出来,就应按照如下配置。
以上步骤如果没有终端授权只能临时使用90天,90天过期后远程就会提示
管理工具——远程桌面服务——远程桌面授权管理器;
由于我们的远程桌面授权服务器还未激活,所以授权服务器图标右下角显示红色×号; 右击授权服务器——激活服务器
注意连接方法选择“Web浏览器”的方式
获取授权码过程共8个步骤如下:
欢迎分享,转载请注明来源:夏雨云

 微信扫一扫
微信扫一扫
 支付宝扫一扫
支付宝扫一扫
评论列表(0条)