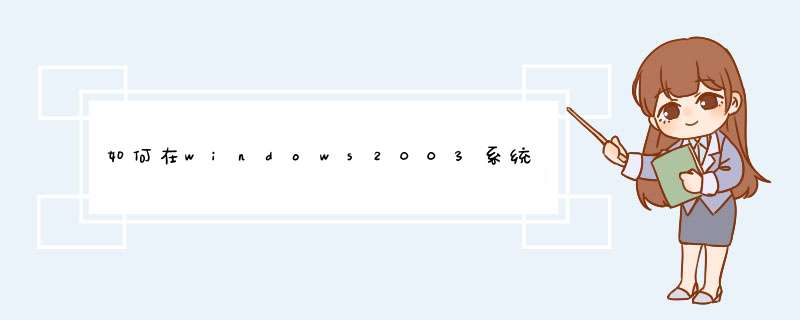
启动到带命令提示符的安全模式下,输入Diskpart。
接下来先输入list disk显示已安装的硬盘,从图中可看出,只有一个硬盘,显示为disk 0(如果安装了两个硬盘,第2硬盘将显示为disk 1)。再输入“select disk 0”选择这个硬盘(也可称为为该硬盘设置焦点属性)。然后输入list partition 显示分区,显然只有一个主分区
输入select partition 1使分区具有焦点属性,再输入delete partition即可删除该分区。因为我在虚拟机里面设置了一个分区没有办法演示,只能选择扩展分区来进行操作。
提示:输入select Partition 1后,如果再输入list partition命令,就能看到分区1前有一个*号。任何具有焦点属性的硬盘或分区前都有一个*号,这样能使用户对当前操作对象一目了然。
输入select partition 1使其具有焦点属性,再输入Extend,刚才删除分区所空出来的末分配空间就能自动添加到第1分区中去。再输入list partition可观察到分区1的容量变化情况,请比较两个list partition命令后的值,就能看出这一点。
Diskpart不能扩展当前启动分区,也不能对包含页面文件的分区进行扩容。从图中可看出,只能对扩展分区进行删除改动,然后扩容到主分区。
将分区1设为活动分区
先用select parttition 1使其具有焦点属性再输入命令active即可。最后输入Exit,退出Diskpart集成环境,让电脑自动重启。但要注意的是,在“我的电脑”上,分区1中必须有完整的操作系统,否则电脑不能正常启动。
可以下载AcronisDisk
Director或者Paragon
Partition
Manager之类的硬盘分区软件,从D盘划出一些空间加到C盘上去。
以Acronis
Disk
Director为例:
具体操作是先给D盘留一些空闲空间,比如10G,然后进入软件,把D盘分割,在D盘之前分出10G的空闲区域,然后再把这10G的空闲区域和原来的C盘合并,最后确认执行就好了。
Paragon
Partition
Manager的方法类似。
在windows 2003和windows 2000下,一般的调整分区大小的软件都不行,我曾经就遇到过,幸好微软给我了我么一个不错的工具,本人亲身实践。但如果你想调整系统盘的大小,那你就只有重装系统了win 2003中调整分区大小的方法其实很简单
先在需要扩展的右边留出未分配的磁盘空间,可以通过 我的电脑 右键 管理 磁盘管理来操作
首先 进入cmd界面
然后输入Diskpart
这个时候进入DISKPART>界面
然后你 先选择磁盘一般第一个为select disk 0
然后用list partition 查看你需要分区的盘符
select partition 数字(比如1) 来选择它,然后用list partition 查看是否有 *号在前面,如果确认了,那么就输入 Extend
系统会提示 成功地扩展了卷
就如此简单的完成了分区的扩展,什么软件都不需要装
下面是网上找的详细的介绍
可能大家都知道,在Windows Server 2003下,普通版本的分区魔术师是无法运行的,而Windows内置的命令行工具Diskpart则能胜任分区魔术师的大部分工作,它的功能非常强大。输入Diskpart后,将显示如图所示的专用提示符即Diskpart>(注意:这不是一个路径),在这一环境下可输入很多与之相关的同时也是它专用的子命令。在下面这个精心设计的案例中,各位朋友就能看到Diskpart是怎样在不破坏数据的前提下为分区扩容的,这无疑为我们管理分区提供了一套全新的方法。
步骤一:打开Diskpart集成环境
启动到带命令提示符的安全模式下,输入Diskpart。
接下来先输入list disk显示已安装的硬盘,从图中可看出,只有一个硬盘,显示为disk 0(如果安装了两个硬盘,第2硬盘将显示为disk 1)。再输入“select disk 0”选择这个硬盘(也可称为为该硬盘设置焦点属性)。然后输入list partition 显示分区,显然,其中有两个主分区、两个扩展分区。
步骤二:删除分区3
输入select partition 3使分区3(5004MB的那个)具有焦点属性,再输入delete partition即可删除该分区。请将图中第1、2两个List partition命令后的值进行比较,不难看出,原分区3确实已被删除了。
提示:输入select Partition 3后,如果再输入list partition命令,就能看到分区3前有一个*号。任何具有焦点属性的硬盘或分区前都有一个*号,这样能使用户对当前操作对象一目了然。
步骤三:分区扩容
输入select partition 1使其具有焦点属性,再输入Extend,刚才删除分区所空出来的末分配空间就能自动添加到第1分区中去。再输入list partition可观察到分区1的容量变化情况,请比较图1中第1、3两个list partition命令后的值,就能看出这一点。
注意:将带有焦点的分区扩展为最邻近的未分配空间时,对于普通分区,未分配的空间必须在同一磁盘上,并且必须紧邻着带有焦点的分区。
如果要被扩容的分区是NTFS格式,扩容后不会丢失任何数据;如果是非 NTFS的文件系统格式,此命令就会失败,但不会对分区作任何更改也不会破坏数据。
Diskpart不能扩展当前启动分区,也不能对包含页面文件的分区进行扩容。从图中可看出,“我的电脑”中有两个主分区,分区5才是活动分区。不然,不能对分区1进行扩容操作。
Extend命令的语法:
extend [size=n]
参数说明: size=n 代表添加到当前分区的空间大小 (单位是MB),如果不指定大小,磁盘就扩展为占用所有最邻近的未分配空间。
不管对硬盘分区做了什么样的改动,包括创建、删除、扩容等,都用不着重新启动电脑即可生效(这是分区魔术师不能做到的),但在“我的电脑”(Diskpart是在命令提示符窗口中工作的,可同时从桌面打开“我的电脑”)却看不到这些分区,这是为什么呢,原来,还没为其指定驱动器号(也就是盘符),下面以为第一个分区指定盘符为例进行说明。
先使第1个分区具有焦点属性,再输入命令Assign,Diskpart就会自动为其分配一个盘符。当然也可用命令assign letter=X来手动指定,手动指定时,不能与已存在的盘符相同。经过这样的处理后,就能在“我的电脑”下查看到这些分区了。
步骤四:将分区1设为活动分区
先用select parttition 1使其具有焦点属性再输入命令active即可。最后输入Exit,退出Diskpart集成环境,让电脑自动重启。但要注意的是,在“我的电脑”上,分区1中必须有完整的操作系统,否则电脑不能正常启动。
如果用惯了Diskpart,你就会觉得它的设计很符合人们的思维习惯,一般是先指定焦点,再进行操作,在操作过程中还可随时显示分区状态以便掌握进度。输入Help可查看到所有的子命令,输入有错时,它还会自动列出子命令列表及简要说明,将你引导到正路上来。另外,安装Windows 2003后,大家最熟悉的分区魔术师(非服务器版)不能正常运行,使用Diskpart就成了一个不错的选择。
如前所述,在Diskpart下进行任何操作前都必须指定焦点,即指明对哪一对象进行操作,这一方面使得操作逻辑清楚;但另一方面,如果误指焦点又执行了破坏性的命令,如删除分区等,会造成无可挽回的损失。所以,请随时用list命令查看各分区状态。焦点分区前有一个星号(*)标志。
欢迎分享,转载请注明来源:夏雨云

 微信扫一扫
微信扫一扫
 支付宝扫一扫
支付宝扫一扫
评论列表(0条)