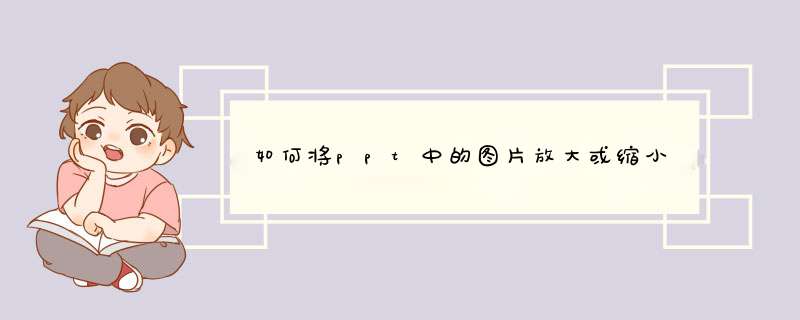
经常可以看到优秀的PPT文档里会有一种好看的效果,一张幻灯片就可以实现多张图片的演示,而且单击后能实现自动放大的效果,再次单击后还原。那么如何实现PPT中的图片放大或缩小呢?下面我开始介绍方法:
将ppt中的图片放大或缩小
第一步:打开准备好的powerpoint文档,然后单击“插入”菜单中的“对象”命令,选择“Microsoft powerpoint演示文稿”。
第二步:在插入的演示文稿对象中插入一幅图片,在演示文稿的对象里调整图片需要放大的比例。例如下图是调整为幻灯片的一半大小,并显示在中间。
第三步,退出对象的编辑,将图片调整为初始大小及相应的位置。此时幻灯片已经实现了图片的放大与缩小效果,点击小图,图片放大,再次点击,图片还原。
以上就是 如何将ppt中的图片放大或缩小 的详细步骤,希望可以帮助到大家
第一步:打开PPT,插入并调整好图片。具体做法:(1)点击“插入——图片——来自文件”。(2)复制图片,然后粘贴到PPT中来。
请点击输入图片描述
第二步:调出自定义动画栏。具体做法:在PPT上面的工具栏中找到“幻灯片放映”,选择—“自定义动画”,右侧就会出现自定义动画栏。
请点击输入图片描述
第三步:设置图片的添加效果。操作如下:选中图片,点击右栏中的”添加效果“,在下拉框里选择”强调“,进而点击”放大和缩小“。
请点击输入图片描述
第四步:调出图片强调效果的对话框。可以设定开始的时间,尺寸,速度,要不要声音,如何缩放等等。具体操作方法:选中右栏中”图1“(如图所示),右击鼠标,选择”效果选项“,PPT就会自己弹出一个对话框。
请点击输入图片描述
第五步:设定图片的强调效果中的”效果“,也就是图片的缩放尺寸、音效及后续效果。具体操作如下:在”效果“中,首先点击”尺寸“后面的小箭头,可以决定图片是放大还是缩小,以及放大缩小的比例。其次,点击”声音“后面的小箭头,设定图片缩放时要不要声音?要什么声音?点击小喇叭,还可以调节声音的大小。最后,设定动画播放后的效果。
请点击输入图片描述
第六步:设定图片的强调效果中的”计时“,也就是设定图片出现的时间、速度及出现的次数。具体操作如下:设定完”效果“后,点击”计时“,首先点击”开始“后面的小箭头,可以决定图片开始缩放的时间,是”之前“,”之后'还是"单击时"?其次,点击”延迟“后面的小箭头,设定图片缩放时要不要延迟?延迟多长时间?再次,设定缩放的速度。最后,点击“重复”后面的小箭头,决定图片缩放的次数。不要忘记点击确定。
请点击输入图片描述
7
图片的缩放效果设定完毕。看看播放效果
欢迎分享,转载请注明来源:夏雨云

 微信扫一扫
微信扫一扫
 支付宝扫一扫
支付宝扫一扫
评论列表(0条)