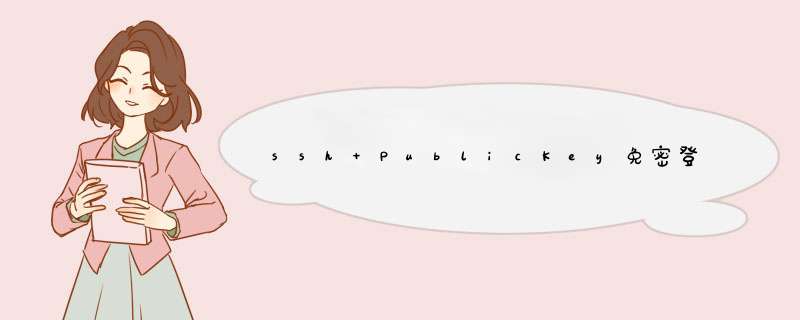
在客户端生成公钥密钥 附一篇 ssh-keygen 基本用法
然后一路回车, 使用默认值即可
使用 ls 命令可以看到当前目录下的文件,有了个 id_rsa 和 id_rsa.pub ,前者是密钥,后者是公钥。
查看公钥
复制公钥
先尝试进入 .ssh 看看目录是否存在
若不存在则新建一个
然后修改权限
接着再进入.ssh,然后修改将公钥添加到authorized_keys
按 i ,然后将刚刚复制的密钥粘贴到这里,按 esc ,再按 : ,输入 wq 保存并退出
接着修改权限
做好配置之后,通过ssh可以直接登录了。
我们可以利用ssh的配置文件来简化我们登陆的操作
配置文件在 ~/.ssh/config
我们可以修改这个文件(如果不存在则新建一个)
YourName可以改成任意名字
如果修改了端口则需要加上 Port 参数
还有各种各样的参数可以查看帮助
配置完后可以这样登陆服务器
Enjoy it~
ssh-keygen 命令 用于为“ssh”生成、管理和转换认证密钥,它支持RSA和DSA两种认证密钥。SSH 密钥默认保留在 ~/.ssh 目录中。如果没有 ~/.ssh 目录,ssh-keygen命令会使用正确的权限创建一个。
执行完命令后,会有几个选项给你选择,一般来说直接回车,使用默认配置即可。需要注意的是, 如果本身服务器已经生成过ssh秘钥了,这一步可以省略
想知道秘钥曾经生成过,可以看步骤二。
正常来说,如果 ssh-keygen 命令执行成功,我们可以在目录中看到有 id_rsa (存放私钥)和 id_rsa.pub (存放公钥)两个文件
先简单介绍一下 ssh-copy-id 命令
ssh-copy-id 命令可以把本地主机的公钥复制到远程主机的 authorized_keys 文件上。authorized_keys 文件用来验证 client 。使用 ssh-copy-id 命令将本地公钥复制到远程主机之后可以实现免密登录远程主机。如果不传入 -i 参数, ssh-copy-id 使用默认 ~/.ssh/identity.pub 作为默认公钥。 如果多次运行 ssh-copy-id ,该命令不会检查重复,会在远程主机中多次写入 authorized_keys 。
注意,本地 ~/.ssh/id_rsa 的权限,chmod 400 ~/.ssh/id_rsa ,该文件包含用于授权的私钥, 如果该文件可以被其他用户访问,ssh 会忽略该私钥。
执行完上述命令后,我们后续就可以免密登录其他服务器了。
如果需要配置免密登录的服务器比较多,我们可以通过脚本来解决这些重复性的动作。
不得不说,免密登录确实很方便使用配置公钥秘钥
这个网上其实很多资料,
首先在服务器执行ssh-kegen,一路回车
或ssh-keygen -t rsa -C " your_email@example.com "
完成后会在、root/.ssh下生产公钥秘钥文件
将公钥追加到authorized_keys
cat rsa_pub>>authorized_keys
将秘钥复制到本地,
找到puttygen来生成ppk文件
打开puttygen,点击load,选择所有文件, 选择 id_rsa文件,Save private key,保存秘钥
然后登录页面选择这个秘钥文件就可以,后面登录就不用了再输入密码了
win10现在貌似已经默认安装了openshh,可以直接用来ssh登录
也可以配置成免密登录
win10命令行执行ssh-keygen生成公钥以及秘钥
公钥放到服务器目录root/.ssh,和1一样的方式
生成的时候如果选择不是默认目录,则需要添加下秘钥
管理员身份打开powershell
执行下列命令
cd 到秘钥所在路径
get-service ssh-agent| set-servers-startuptype manaul
startservices sshagent
get-servcies sshagent
ssh-add s_sra
power shell也要深入学习下了,很多有用的功能
然后,执行ssh root@192.168.0.102
直接就可以登录到服务器了,
做个bat或ps1脚本,把ssh这句写入,就可以实现双击直接登录了,
欢迎分享,转载请注明来源:夏雨云

 微信扫一扫
微信扫一扫
 支付宝扫一扫
支付宝扫一扫
评论列表(0条)