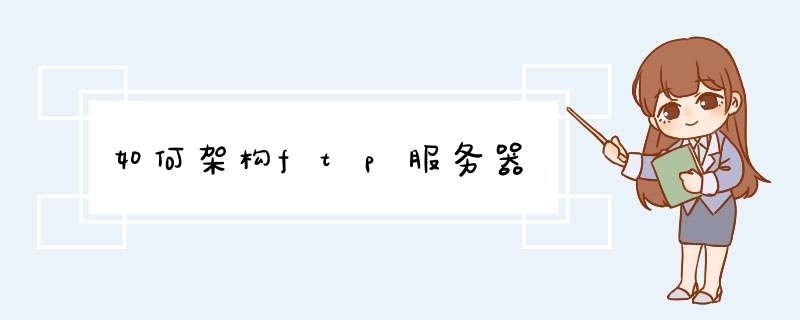
在FTP的使用当中,用户经常遇到两个概念:"下载"(Download)和"上传"(Upload)。"下载"文件就是从远程主机拷贝文件至自己的计算机上;"上传"文件就是将文件从自己的计算机中拷贝至远程主机上。用Internet语言来说,用户可通过客户机程序向(从)远程主机上传(下载)文件。
系统环境:windowsserver2012R2标准版。系统镜像可以在本站5分享--》镜像--》server下载
1、打开服务器管理器,添加角色和功能。勾选FTP服务器,等待安装成功。
2、新建文件夹,和文件,用于测试FTP功能。
3、打开IIS管理器。
4、右击FTP添加站点。
5、选择刚创建的文件夹。
具体参考:网页链接
一、安装IIS打开Vista操作系统的“控制面板→程序→打开或关闭Windows功能→Internet信息服务→FTP发布服务、FTP服务器、FTP管理控制器”可选项。
二、创建FTP站点
步骤1:IIS安装好后,单击“开始→所有程序→管理工具→Internet信息服务(IIS)管理器→以击计算机名称→选择展开的“FTP站点”→单击此处启动”。
在弹出的窗口中,依次展开左侧列表上的“Internet信息服务→本地计算机→FTP站点”。在其上单击右键,选择“新建→FTP站点”命令。
步骤2:在弹出的“FTP站点创建向导”对话框中,设置FTP服务器的IP地址和端口号(一般选择商品21),单击“下一步”按钮,在“FTP用户隔离”页面中,点选“不隔离用户”,以便让用户可以访问FTP服务器上其他的文件夹。如果点选“隔离用户”,则会使用户仅能访问指定的文件夹。点击“下一步”按钮,接着单击页面上的“浏览”按钮,选择FTP服务器的文件夹即可。
步骤3:然后进入“FTP站点访问权限”对话框,只勾选“读取”可选项,普通用户将无法进行上传、删除、修改文件。而勾选“写入”可选项,则会令用户拥有全部的FTP站点权限。
不上述设置完成后,单击“完成”按钮即可完成FTP服务器的创建。返回“Internet信息服务管理器”窗口,展开左侧列表上的“FTP站点”选项,选择所创建的FTP服务器名称,单击工具栏上的“启动项目”按钮,就能够让FTP服务器正式运转了。
三、FTP服务器设置
FTP服务器安装好后,还要根据实际要求,进行相应设置。下面以最常见的用户设置为例,讲解设置过程。
在创建的FTP服务器名称上单击鼠标右键,选择右键菜单上的“权限”命令。单击“安全”对话框“组或用户名”区域下方的“编辑”按钮,将用户“BBS”添加至“组成用户名”列表中。
接着选择“组或用户名”列表中的“BBS”,在下方的“BBS的权限”列表中分别勾选“读取和执行”、“列出文件夹目录”和“读取”可选项,单击“确定”按钮就完成了相应权限的指定。
单击安全对话框中的“高级”按钮,在打开的“高级安全设置”页面中点击“权限”选项卡,又点击其上的“编辑”按钮。在弹出的页面中,去除“包括可从该对象的父项继续的权限”前面的钩,单击“确定”按钮完成权限设置。
注意:在使用指定的用户名和密码登录可以下载全部资源,不允许上传的功能时,应关闭FTP服务器的“匿名访问”功能,否则会因FTP服务器为主目录设置了“写入”权限而令匿名用户具有“写入”权限。
四、开启访问FTP端口
当我们从XP登录Vista中的FTP服务器时,会出现无法打开FTP服务器的情况,这是什么原因呢?出现这种情况是因为还没有对Vista自带的防火墙进行设置。
进入“控制面板”窗口,选择其中的“安全”组件,双击弹出页面中的“Windows防火墙”链接,在随后开启的对话框中单击“更改设置”链接,在“Windows防火墙设置”页面中单击“例外”选项卡,勾选列表中的“FTP服务器”可选项即可.
欢迎分享,转载请注明来源:夏雨云

 微信扫一扫
微信扫一扫
 支付宝扫一扫
支付宝扫一扫
评论列表(0条)