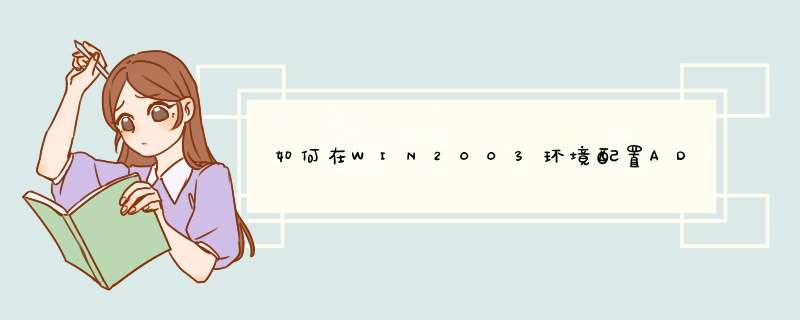
?使用系统管理员administrator账号登陆-
?运行DcPromo命令:在开始-运行中输入DcPromo 打开活动目录安装向导,图1,并单击”下一步”,选择”新的域控制器”,并单击”下一步”如图2:
图表 1
图表 2
?选择”在新林中的域”,并单击”下一步”:
?输入域的DNS全程,如:uuzz.net,并单击”下一步”:
?输入NetBIOS全名,这里保持默认,并单击”下一步”
?选择”数据库文件”和”日志文件”安装路径,这里保持默默,并单击”下一步”
?选择”共享的系统卷”安装”文件夹的位置”,这里保持默默,并单击”下一步”
?选择安装并配置DNS服务器,默认选择”第2个”,并单击”下一步”
?选择默认模式”只与Windows 2000 或 Windows Server 2003 操作系统兼容的权限”,并单击”下一步”
?确认Active Directory 的目录服务还原模式的管理员密码,默认为空, 我这里不输入,并单击”下一步”
?下面没什么了,直至下一步安装并重启计算机系统。
安装完成域后,继续在Server-1中安装DNS服务,安装步骤是开始 - 运行输入”appwiz.cpl” – “添加删除Windows组件” – “网络服务” – “域名系统DNS”确定后需要使用光盘安装插件。
Server-2 加入uuzz.net域:
操作步骤:
1)打开计算机属性 - 选择 - 计算机名 - "更改",点域输入域名uuzz.net 输入域控制器管理员用户名和密码,直到完成,并重启即可。
2)重启后可以看到登陆到域和本地,
在windows server 2003操作系统环境下配置dns服务器的步骤:一、准备工作
1、在开始配置 DNS 之前,您必须收集一些基本信息。若要在 Internet 上使用其中一些信息,它们必须获得 Internic 的批准。不过,如果要配置的此服务器只供内部使用,则可以决定要使用的名称和 IP 地址。
2、必须收集下列信息:
a、域名(经过 Internic 批准)。
b、要为其提供名称解析的每台服务器的 IP 地址和主机名。
注意: 这些服务器可以是您的邮件服务器、公共访问服务器、FTP 服务器、WWW 服务器和其他服务器。
3、在将计算机配置为 DNS 之前,请验证是否满足以下条件:
a、操作系统配置正确。在 Windows Server 2003 系列中,DNS 服务依赖于操作系统及其服务(例如 TCP/IP)的正确配置。如果新安装了 Windows Server 2003 操作系统,则可以使用默认的服务设置,不必进行其他任何操作。
b、已经分配了所有的可用磁盘空间。
c、所有现有的磁盘卷都使用 NTFS 文件系统。FAT32 卷是不安全的,这种卷不支持文件和文件夹压缩、磁盘配额、文件加密或单独的文件权限。
二、安装 DNS
1、打开“Windows 组件向导”。为此,请按照下列步骤操作:
2、依次单击“开始”、“控制面板”和“添加或删除程序”.
3、单击“添加/删除 Windows 组件”.
4、在“组件”中,选中 “网络服务” 复选框,再单击 “详细信息”.
5、在“网络服务的子组件”中,选中“域名系统 (DNS)” 复选框,单击 “确定”,再单击“下一步”.
6、出现提示时,在“复制文件来源”中,键入通讯组文件的完整路径,再单击 “确定”.
三、配置 DNS
1、启动“配置您的服务器向导”。为此,请单击 “开始”,指向“所有程序”,指向 “管理工具”,再单击“配置您的服务器向导”.
2、在“服务器角色” 页面上,单击“DNS 服务器”,再单击“下一步”.
3、在“选择摘要” 页面上,查看并确认已选择的选项。此页面上应该显示下列项目:如果“选择摘要” 页面列出了这两项,请单击“下一步”. 如果“选择摘要” 页面没有列出这两项,请单击 “返回” 返回到 “服务器角色” 页面,单击 “DNS”,再单击“下一步”.
a、安装 DNS
b、运行“配置 DNS 向导”以配置 DNS
4、当“配置您的服务器向导” 安装 DNS 服务时,它首先会确定此服务器的 IP 地址是静态地址还是自动配置地址。如果您的服务器当前配置为自动获取 IP 地址,那么“Windows 组件向导”的“配置组件” 页面会提示您使用静态 IP 地址配置此服务器。为此,请按照下列步骤操作:
a、在“本地连接属性” 对话框中,单击“Internet 协议(TCP/IP)”,再单击 “属性”.
b、在“Internet 协议(TCP/IP)属性” 对话框中,单击“使用下面的 IP 地址”,然后键入此服务器的静态 IP 地址、子网掩码和默认网关。
c、在“首选 DNS”中,键入此服务器的 IP 地址。
d、在“备选 DNS”,键入其他内部 DNS 服务器的 IP 地址,或将该框留空。
e、完成 DNS 静态地址的设置后,单击“确定”,再单击“关闭”.
5、在您单击“关闭”后,“配置 DNS 服务器向导”即会启动。在此向导中,请按照下列步骤操作:
a、在“选择配置操作” 页面上,选中 “创建正向查找区域” 复选框,再单击“下一步”.
若要指定此 DNS 托管的 DNS 区域包含您的网络资源的 DNS 资源记录,请在“主服务器位置” 页面上,单击“这台服务器维护该区域”,再单击“下一步”.
b、在“区域名称” 页面上,在“区域名称”中指定您网络的 DNS 区域名称,再单击“下一步”. 区域名称与您的小型组织或分支机构的 DNS 域名相同。
c、在 “动态更新” 页面上,单击 “允许非安全和安全动态更新”,再单击“下一步”. 这可以确保您的网络资源中的 DNS 资源记录会自动更新。
d、在“转发器” 页面上,单击 “是,应当将查询转发到有下列 IP 地址的 DNS 服务器上”,再单击“下一步”. 如果您选择此配置,则表明将您网络之外的 DNS 名称的所有 DNS 查询都转发到位于您的 ISP 或中心机构的 DNS。键入您的 ISP 或中心机构 DNS 服务器使用的一个或多个 IP 地址。
e、在“配置 DNS 向导”的“正在完成配置 DNS 向导” 页面上,您可以单击 “返回” 以更改任何设置。若要应用您的选择,请单击“完成”.
f、在您完成“配置 DNS 向导”后,“配置您的服务器向导”会显示“此服务器现在是 DNS 服务器” 页面。若要查看您在“配置您的服务器向导”中对服务器所做的全部更改,或者要确认新角色已成功安装,请单击“配置您的服务器向导”日志. “配置您的服务器向导”日志位于 %systemroot%\Debug\Configure Your Server.log。若要关闭“配置您的服务器向导”,请单击“完成”.
视需求而定,以下是各规模级别的参考配置: 小型办公室、小型企业或SOHO:路由与远程访问、DHCP、FTP、WWW、ASP.NET(FTP、WWW、ASP.NET可选)与Windows防火墙(必选) 中等规模企业:路由与远程访问、DHCP、WWW(可选)、活动目录、DNS(DNS支撑活动目录的体系,必选)、WINS(提供名称解析的冗余,可选)、Windows防火墙(如果不准备选用其他解决方案的话,否则为可选) 大型企业:除将Windows防火墙更换为第三方产品(如思科、东软等)以提供安全保障外和中等规模企业大致相同,为简化管理、集中使用可用资源并提高可用性与可靠性可以考虑如下服务:Terminal Services、RIS/WDS(远程安装/Windows部署服务,对缩短MTBF很有帮助)、Network Load Balancing Cluseter/Microsoft Clustering Service(网络负载均衡群集或者微软服务器群集,提供高可用性和容灾容错)满意请采纳
欢迎分享,转载请注明来源:夏雨云

 微信扫一扫
微信扫一扫
 支付宝扫一扫
支付宝扫一扫
评论列表(0条)