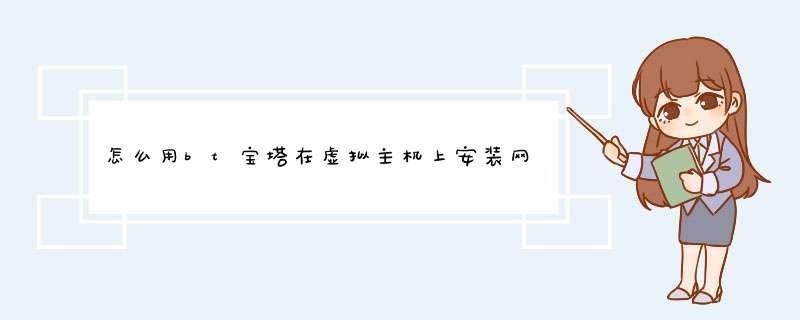
宝塔主机管理面版在linux系统中预设的安装路径是/,网站路径在/root/defaults中,找到宝塔网站资料库配置档案,检视对应资料库账号密码
登陆到phpmyadmin,在bt_user表中找到对应的账号密码
对password栏位中的密码进行破解即可,
如果原来密码设定简单那么很容易破解的,但是如果原来密码设定复杂那么就不那么容易破解了
Ecms在虚拟主机上安装你要确定如下问题:
1、域名是否解析成功了,而且你空间的许可权十分正常
2、上传安装档案到根目录中,有些程式是不支援,二级目录安装的,貌似dedecms就是这样,必须要放在根目录的
如何在虚拟主机上安装discuz?如果你是购买的虚拟主机 必须有mysql资料库
直接上传discuz程式 直接安装就是了
如何在虚拟主机上安装wordpress将wordpress-4.1-zh_CN.zip在本地解压缩后,开启并登陆SSH FTP工具,将安装程式wordpress目录传送到虚拟机器Web伺服器根目录下,例如“/home/root/default”目录下。
开启本地浏览器并在位址列里输入虚拟机器IP地址+wordpress安装目录,例如“192.168.1.115/wordpress/wp-admin/install.php”,很快就进入了安装目录,点选“现在就开始”按钮。
根据提示输入资料库使用者名称和密码,一般资料库使用者名称为root,填好后点击“提交”按钮。
安装程式提示无法找到wordpress资料库,这是因为我们还没有建立这个资料库,我们可以登入phpMyAdmin来建立这个资料库。
浏览器新建一个视窗,在位址列里输入IP地址+phpMyAdmin目录地址,例如“192.168.1.115/phpmyadmin/index.php”,进入资料库管理页面,在新建资料库位置填写“wordpress”,排序规则选择“utf8_general_ci”,点选“建立”。
返回wordpress安装页面,点选“重试”按钮,返回资料库配置页面,点选“提交”按钮。
配置资讯没能够自动写入wp-config.php档案,需要我们手动将资料库配置资讯复制到这个档案里。
其实在wordpress安装目录里就有一个wp-config-sample.php档案,使用SSH FTP开启wordpress安装目录,将安装页面中的配置资讯复制贴上到这个档案中,并将这个档名更改为wp-config.php。
返回安装页面,点选“进行安装”按钮,在新页面中填写网站标题,使用者名称和密码。
上一步操作完成后,系统提示安装成功,点选“登陆”按钮进入后台登陆页面。
登陆使用者名称和密码便可以进入网站后台了,朋友们可以尽情的折腾了。
EduSoho不能在虚拟主机上安装吗从网上找的网站程式不好维护,以后发现漏洞,不懂技术的使用者就不会补漏洞;程式出故障,也没有人管,会很麻烦。
找人或公司设计也不太好,如果联络不上对方了,或者是对方公司不做了,那也很麻烦。
建议你用模板建站系统做网站,不懂技术也能自己动手制作网站。有专业人员维护后台系统,让使用者无后顾之忧。
有几百套网站模板可以选择,操作方便,管理和维护很方便,有学习视讯,一般看半天就会做了。
速成网站-国际版(5G网页空间,不限流量,不需要备案,会打字就可以做网站,可先试用)。年费是160元。
可以找咱们,现在线上。
如何在本机上安装虚拟主机!
下载虚拟主机软体即可。
如何在虚拟主机上安装PHPCMS 2008啊?还要注意环境需求 Phpcms 2008 执行需求环境作业系统:Windows/*unixWeb伺服器:Apache/IISPHP:4.3.0 及以上Mysql:4.1.0 及以上 检视原帖>>
如何在hostinger虚拟主机上安装Zend Optimizer这种免费的虚拟主机,如果能联络客服解决就联络客服,不能的话手动是不能安装的
如何在虚拟主机上安装一个wordpress直接将wordpress软体包解压后上传到ftp软体的根目录下就行
如何在虚拟主机上安装Discuz论坛?一、下载 Discuz 官方版到本地或者伺服器上
二、解压并上传 Discuz! X 程式到伺服器且修改相应目录许可权
1、上传 Discuz 程式到伺服器上
解压缩得到如下图所示的三个档案:
upload 这个目录下面的所有档案是我们需要上传到伺服器上的可用程式档案;
readme 目录为产品介绍、授权、安装、升级、转换以及版本更新日志说明;
utility 目录为论坛附带工具,包括升级程式。
将其中 upload 目录下的所有档案使用 FTP 软体以二进位制方式
上传到空间。
2、设定相关目录的档案属性,以便资料档案可以被程式正确读写
使用 FTP 软体登入您的伺服器,将伺服器上以下目录、以及该目录下面的所有档案的属性设定为 777,Win 主机请设定 inter 来宾帐户可读写属性。
./config/config_global.php
./config/config_ucenter.php
./config
./data
./data/avatar
三、安装过程
上传完毕后,开始安装 Discuz社群软体,在浏览器中执行 :domain./bbs/install/ 开始全新安装(其中 :domain./bbs 为你的站点访问地址
./data/imagecache
./data/plugindata
./data/sysdata
./data/request
./data/template
./data/threadcache
./data/attachment
./data/attachment/album
./data/attachment/forum
./data/attachment/group
./data/log
./uc_client/data/cache
./uc_server/data/
./uc_server/data/cache
./uc_server/data/avatar
./uc_server/data/backup
./uc_server/data/logs
./uc_server/data/tmp
./uc_server/data/view
阅读授权协议后点击“我同意”,系统会自动检查环境及档案目录许可权,
检测成功,点选“下一步”,即进入检测伺服器环境以及设定 UCenter 介面,
1、选择“全新安装 Discuz (含 UCenter Server)”
如果您之前没有安装过我们的产品,需要全新安装的话,请选择此项。
2、选择“仅安装 Discuz (手工指定已经安装的 UCenter Server )”
如果您之前安装过我们的产品,现在只是
升级的话,请选择此项并保证之前的 UCenter 是 UCenter 1.6.0 版本,如果之前安装的 UCenter Server
没有进行升级操作的话,一般为 1.5.1 版本,您需要首先升级 Ucenter 到 1.6.0 版本,
否则安装程式会提示错误,无法继续。这里以全新安装 Discuz! X 为例。
点选“下一步”,进入安装资料库的介面,
填写好 Discuz资料库资讯及管理员资讯。
附加资料:为测试资料,可以不选择安装,主要是演示专题和完整地区资料。
同时这里可以选择站点预设是否开启“门户、家园和群组功能”如果不选择开启,安装后也可以在后台开启相应的功能。
点选“下一步”,系统会自动安装资料库直至完毕,
安装成功后,会出现如下的介面:
安装完毕后进入 Discuz! X 首页检视网站:
至此,Discuz! X 已经成功地安装完毕!您可以登入 Discuz! X 站点并开始设定了。
问题一:虚拟主机是用来干嘛的?怎么用?有免费的吗? 虚拟主机主要是用来做网站用的,你平时想过你上网看到的图片、文字是存在哪里的吗。就是存在服务器里的。 而一台服务器可以划分为很多个虚拟主机。
问题二:买了域名 买了虚拟主机 然后怎么使用 先说域名:
域名要根据服务商提供的域名解析后台做解析,也就是把域名解析到主机的IP地址
注意事项:
不同服务商的解析方式可能不同,具体请参考服务商域名解析说明
虚拟主机方面:
虚拟主机后台要绑定域名,也有的服务商在你开通主机的时候已经绑定了的,具体到主机后台看下即可。
友情提示:
如果虚拟主机是国内的,要进行备案的,否则解析了也无法生效
其他:
以上都处理好了,把网站源文件用FTP上传到虚拟主机就可以访问了,有数据库的要上传下数据库。
问题三:虚拟主机怎么使用? 电脑系统一般只有一个,有时候有一些软件不能再本系统安装时,或者不支持时,并不需要重装系统,那样很麻烦,只需要安装一个虚拟机,然后软件在虚拟机上边运行即可!下边介绍一个如何使用虚拟机。
1、首先打开VMware虚拟机,这里淹死的VMware虚拟机版本是VMware10,打开VMware虚拟机如图:
2、创建一个新的虚拟机,如图点击“创建新的虚拟机”。
3、进入到虚拟机安装新向导,点击下一步。
4、然后选择安装光盘映像文件,如图,选择自己想安装映像文件,系统类型,linux还是windows等。
5、上一步骤选择了windows,然后软件windows版本,WIN8,win7以及XP等
选择安装的位置,如图:
6、接下来是安装系统的设置要求,以及硬盘大小要求。
7、设置好了后,点击完成,即可进行安装了。
8、安装完成即可在我的电脑里边看到虚拟机,和硬件的信息,如图
问题四:万网云虚拟主机怎么用,如何配置 整体简介:首先,万网虚拟主机提供2年的免费试用的。万网的虚拟主机购买以后,需要经过配置它的FTP密码,数据密码,主机管理控制台用户名密码。把这样都配置好以后,才可以能过FTP把网站文件上传到云虚拟主机中去,再然后就可以使用你的网站了。
所需工具:淘宝账号(阿里账号)。
步骤:
开通空间后进入管理面板
查看你主机的各种信息:
下载FTP软件进行连接
连接后上传网页文件到网站目录
删除里面的文件
上传文件。
当然上传压缩文件会更快!! 注意事项:linux支持zip和tar,windows支持zip和rar
上传完毕后进入控制面板 选择文件解压缩
选择上传的文件
选择解压的目录,一般就网站根目录了
开始解压
解压
这时再到FTP软件选择刷新
一般我们网站的程序打包都把网站放2级目录,这时我们要把目录移动到网站跟目录
进入网站的源码目录:全部选择,再点移动选项
移动到跟目录 (根目录htdocs/以下)
完成
接下打开你绑定的域名进行网站安装
这里提示空间不足,但没有关系,直接安装
这部要注意了。很多会员到这里都安装不了 为什么呢其实就一个非常低级的错误:数据库连接地址
阿里云的数据库连接地址是:数据库名.my3w 这步一定不要填错!
点下一步就安装成功了。是不是很简单?
问题五:虚拟主机空间买到后怎么用 下载一个FTP工具连接你的虚拟主机,然后将你的网站程序上传至虚拟主机的WEB目录即可。
问题六:虚拟主机怎么样设置比较安全? 1.有写入权限的目录,不能有实行权限
2.有实行权限的目录,不能有写入权限
这样最大极限的保证了站点的安全性理论比如:
比如某个用户空间内是论坛: 论坛是容许上传附件的
安全设置方法
1、常常:查看官方论坛有没有新补丁,有必要保证自己论坛按次都是最新的,否则设置的再安全也可以出问题。
2、关闭:整个空间写入权限。
3、打开:文件上传目录、数据库目录、头像目录 写入权限
4、关闭:文件上传目录、数据库目录、头像目录 实行权限
这样可最大极限的保证安全性,即:可以最大极限的保证不被传入木马,即使被传入也不能被实行。 3、本公司技术人员的建议(阅历)在全部被黑的网站中,95%以上都是ASP网站,而PHP网站不到3% ,当然从这些统计数据上,我们不能说明PHP肯定比ASP安全,可是最少可以说明选用PHP做网站,被黑的机遇可以是最少的 ,所以本公司技术人员建议,假若可以的话,请尽量运用PHP做网站(下载PHP写的网站按次)注重:以上的建议关于按次高手并不适宜,因为任何一种言语,只需高手们用心去查缝隙,并且网站工作过程中,往常的处理跟得上,相对来说都是安全的,相反再安全的按次,只需不处理,总是有被黑的一天。以下为 设置写入权限和实行权限的具体操作步骤1、设置实行权限 本功用使 指定的目录 吊销ASP/PHP/ASP.Net实行权限。 运用您的用户名和暗码登入本站(按照以下步骤点击)
(1)处理中间--虚拟主机处理--操作下的 高级处理--[设置实行权限]--输入需求吊销实行权限的目录---点吊销此目录实行ASP等权限。
(2)被吊销实行权限的目录 可以点 恢复此目录的实行权限 从头恢复。
(3)注重事项:被吊销实行权限的目录无法实行代码,一同FSO功用也被关闭。2、设置写入权限本功用使 指定的目录 关闭写入权限(只需读的权限无写权限) 对安全有重要意义,例如可以将ACCESS放在某个有写入权限的目录(先批改数据库联接文件,设置数据库方法),而将web目录的写入关闭, 使ASP木马根柢无法上传。 在整个网站已断定的情况下,还可以单独设置指定的目录具有写入权限。运用您的用户名和暗码登入本站(按照以下步骤点击)
(1)处理中间--虚拟主机处理--操作下的 高级处理--[设置写入权限]--点关闭网站的写入权限。
在整个网站已断定的情况下,还可以单独设置指定的目录具有写入权限。 输入具体需求写入功用的目录名,点翻开此目录的写入权限或关闭此目录的写入权限。
(2)被关闭写入权限的站点 可以点 恢复网站的写入权限 从头恢复。(3)注重事项:写入权限关闭的站点,子目录和FSO也被一同关闭
问题七:购买了虚拟主机我不会用怎么办? 你可以联系售后支持,他们会帮助你,还有网站自己搜集教程网友的经验分享等
问题八:购买虚拟主机后怎么使用 你购买虚拟主机是建网站的吧?
那你必须还要域名和程序。
首先你要把域名解析到网站的IP,然后把程序上传到虚拟主机,如果程序有数据库的话,你还要把程序和数据库连接起来。这样你才能正常使用。
非专业人员你还是找别人帮忙吧,不然就程序和数据库的链接估计你就弄不起来。
问题九:如何把自己的电脑当成虚拟主机来用 当然是可以的,但是服务器一般都是有固定IP还要24小时开机。。。这些不说,你天天开机24小时一年的电费多少?不止两百了吧。虚拟主机的环境你会配置吗?还有一般的权限设置什么的,环境的调试。。如果这些你都能做到了,无所谓。。。。总的来说你不划算而且你家的带宽肯定不行顶机房都是光纤的,你家是宽带。。。。那速度肯定不行。。。
问题十:虚拟主机是用来干嘛的?怎么用?有免费的吗? 虚拟主机主要是用来做网站用的,你平时想过你上网看到的图片、文字是存在哪里的吗。就是存在服务器里的。 而一台服务器可以划分为很多个虚拟主机。
⒈)什么是虚拟机虚拟机指通过软件模拟的具有完整硬件系统功能的、运行在一个完全隔离环境中的完整计算机系统。目前流行的虚拟机软件有VMware(VMWare ACE)、Virtual Box和Virtual PC,它们都能在Windows系统上虚拟出多个计算机。
⒉)虚拟机安装教程
从某种意义上说,一台物理计算可以做什么,VMware Workstation 的虚拟机就可以做什么。从理论上讲,VMware 可以做的事情只受到硬件和想象力的限制。它支持的客户操作系统涵盖绝大多数主流操作系统,包括 Microsoft 全系列的操作系统以及大多数版本的 Linux。由于虚拟机运行时使用同一个虚拟 BIOS 以及一系列统一的虚拟硬件,在一定程度上实现了虚拟机的硬件无关性,并且客户操作系统中的所有内容在主机上以文件形式存在,所以又具有可携带性和可迁移性。最值得关注的是 VMware 强大的网络功能,你可以在一台计算机上建立一个局域网,这个网络的行为与真实的网络完全一致,而且你不用担心虚拟网卡和虚拟交换机会损坏,这样你就可以抛开真实网络中各种琐碎的硬件冲突的可能性,潜下心来通过虚拟网络研究物理网络的核心逻辑。
VMWare支持如下Guest OS:
MS-DOS、Win3.1、Win9x/Me、WinNT、Win2000、WinXP、Win.Net、Linux、FreeBSD、NetWare6、Solaris x86。
不支持的Guest OS:
BeOS、IBM OS/2 and OS/2 Warp、Minix、QNX、SCO Unix、UnixWare。
2.Vm安装
这个和WINDOWS的其他软件一样,用默认的安装方法就可以。
3.VM的配置
1)选择菜单理的FILE>>NEW>>Virtual Machine创建一个新的虚拟机.
2)选择下一步.Typical,典型设置
3)下一步是选择你要设置的虚拟机操作系统,这个我选的是LINUX.根据个人的需要可以选择你要的操作系统.我不清楚选择其他操作系统是否对虚拟机有影响,但是我选OTHERS装的LINUX也是正常使用的.
4)填写你的虚拟机安装的位置和你使用的名字,名字么,选个形象好记的就行,位置要注意,因为VM是装在WINDOWS操作系统下的,所以如果你选择的硬盘空间不够,那就无法安装.
5)network connection网络连接,第一个是和现有的网络相连,第二个使用NAT,第三个是选择独立的主机,并和主机相连,第四个是不使用网络连接.我选择的是第一个,后面再讲网络的具体设置.
6)磁盘空间这里有两个选项,第一个是手动设置磁盘大小,第二个是使用磁盘的剩余空间.安装2000最少要在系统上预留4G的空间,因为划分的空间不可修改,所以你一定要规划好你的硬盘大小,不然以后只能重新安装了.LINUX我设置的是5个GB.,最小也要给3个G因为,LINUX安装了编译器和系统服务最少就要这么多的空间了.建议划分5G以上.
7)设置完成.
二.安装完后在系统中左侧出现了你设置的系统名字我这里是REDHAT LINUX,但是必须要安装了系统之后才能使用.
选择你的系统名称.右侧出现的是你系统的配置.
COMMAND栏目有3项,第一个是启动虚拟机.START有个绿色的三角的.
第二个是编辑虚拟主机设置
第三个是COPY你已经安装好的系统.这个功能我没有用过,应该是连系统带软件都可以复制过去的.
三.编辑主机的设置.
虚拟主机的设置有内存大小,磁盘位置,网卡,USB设备,声卡,CPU等项目,在你希望修改的项目上双击就可以进出现配置对话框.
首先的是内存,VM默认的是使用你当前可用内存的一半.你可以根据你系统的实际情况调整你的虚拟机使用的内存.
第二个是硬盘,这个一般不用改,除非你有两块物理硬盘.
第三个是CDROM.双击进入设置对话框.
Divice status设备状态:一个是连接,另一个在开机时连接.默认选择的2,这里所谓的开机连接是你启动虚拟机时进行连接.
底下有连接选项.第一个是使用物理设备.Use Physical divice.也就是使用你的物理光驱.点开下拉菜单你可以进行选择.值得注意的一点.是你使用DEMON TOOLS所创建的虚拟光驱盘符也会出现在这里,也就是说你可以使用虚拟光驱的文件进行安装.和光驱没有什么不同.另一个选择项是使用ISO文件(use ISO,如果你没有装虚拟光驱,用ISO文件也是可以的.比如我就是将从网上下载的Redhat linux安装镜相.映射为光盘进行安装的.
第四个是network.的设置.
网络的设置是VM的强项,你机器要是有网卡的话,并且你希望和你安装VM的机器通讯.那你要注意以下的内容,
网络如果和现有网络相连(我使用的是这个,用来和你的主机通讯)而且它不仅可以和现有主机通讯还可以和你现有网络通讯.*_^很强八.下面我把VM的帮助理的内容翻译下.
? Connected — Check or uncheck this option while the virtual machine is running to connect or disconnect the virtual network adapter.
连接=选择此项当虚拟机启动时自动连接到你的虚拟网卡.
Connect at power on
当启动时连接,当虚拟机启动时自动连接你的网卡,如果你不选择此项目,则网卡会在系统启动后不启动,其实说白点就是系统启动后,你的虚拟网卡没有激活,需要你手动激活.
Under Network connection, you can choose:
在网络连接中你可以选择:
1. Bridged=网桥.这个和物理网桥的功能类似.
2. Bridged — If the host computer is on an Ethernet network, bridged networking is often the easiest way to give your virtual machine access to that network. With bridged networking, the virtual machine appears as an additional computer on the same physical Ethernet network as the host. A virtual machine with bridged networking may transparently use any of the services available on the network to which it is bridged, including file servers, printers, gateways and so on. Likewise, any physical host or other virtual machine configured with bridged networking can use resources of that virtual machine.
3. 如果你的真实主机在一个以太网络内,桥网通常是最容易的办法,给你的虚拟主机访问以太网.当桥网络,虚拟主机成为了附加在物理以太网的一台主机.,一个使用桥网络的虚拟主机可以使用物理网络的任何服务,同样也可以提供任何服务,比如文件服务器,打印机,网关等.(翻译的很烂,但就是这个意思)就是说你的虚拟机器可以变成一台真正的服务器?,建议使用此配置.
4. NAT (Network Address Translation) — If you want to connect to the Internet or other TCP/IP network using the host computers dial-up networking connection and you are not able to give your virtual machine an IP address on the external network, this is often the easiest way to give the virtual machine access to that network. The virtual machine does not have its own IP address on the external network. Instead, a separate private network is set up on the host computer. The virtual machine obtains an address on that network from the VMware virtual DHCP server
5. NAT(网络地址传输)-如果你希望连接到互联网或者其他的TCP/IP网络,使用物理主机的拨号网络并且你不能给你的虚拟主机在现有网络一个IP地址,这是最容易的办法.一个私有网络地址可以设置在你的物理主机上,而虚拟机则可以从VMware的虚拟DHCP服务器上获得一个IP地址.(这个主要用于拨号连接,我不清楚这里所说的虚拟DHCP是什么东西.但是我个人认为可能指的是以前的猫拨号的情况.现在应该不需要的.或者可以使用主机的NAT解决ADSL拨号的问题,)
6. Host-only — When you use this type of network connection, the virtual machine is connected to the host operating system on a virtual private network, which normally is not visible outside the host. Multiple virtual machines configured with host-only networking on the same host are on the same network.
7. 只是主机=当你使用这种网络连接,虚拟主机被连接到物理主机操作系统上,一个虚拟私有网络.在此主机之外,外网是不可见的.只有在这个主机上配置多个虚拟主机才可以访问此网络.(这个话翻译的不通,我觉得是这样,就是你设置成这种模式,只有你本机和你的虚拟机可以访问这个网络,你的物理网络的设备是访问不到你的虚拟机器的),
8. Custom —自定义咯,你自己要怎么设置随你.:)不多说了.
我是这样作的.首先把网卡设置为桥的形式,然后到EDIT菜单的Virtual network setting理把Autobridging 选择上,让系统自动去连接网桥上的虚拟网卡.
然后把DHCP理设置的两个虚拟网卡,删除
把主机虚拟网卡,删除
把HOSTMAPPING 设置为bridge to an automatically chose adapter,
也就是让桥去自动选择网卡.设置完后选择应用.VM的设置就完成了.
第五个是设置USB控制器,这里VM是和你的主机共用的USB接口.也就是你USB接口上的东西,VM理的系统是都可以用的,当然你要把自动连接选择项加上,不然你在VM理识别不到.
下一个是AUDIO,你要是想在虚拟机发声音,就把这个设置上巴.一般默认就可以了.虚拟机自己会识别的,当然你所安装的系统也要识别你的声卡.
最后的是你的CPU,你可以设置1个或者2个.当然这只会是你一向情愿.骗下你虚拟机的系统识别罢了.性能上是不可能有任何提升的.
以上为VM的设备设置
设置完后,你可以把光驱或者ISO映象加载到你的光驱理,然后选择绿箭头启动你的虚拟机了.虚拟机理还有它的BIOS你可以F2进去看看?设置下.然后就可以开始你的系统安装了,
那就和VM没多大关系,
欢迎分享,转载请注明来源:夏雨云

 微信扫一扫
微信扫一扫
 支付宝扫一扫
支付宝扫一扫
评论列表(0条)